 Der Umstieg auf eine neue Software ist immer mit viel Aufwand verbunden, besonders bei einer Buchhaltungssoftware. Hier müssen alle Kunden und Lieferanten neu angelegt werden und das kostet Zeit.
Der Umstieg auf eine neue Software ist immer mit viel Aufwand verbunden, besonders bei einer Buchhaltungssoftware. Hier müssen alle Kunden und Lieferanten neu angelegt werden und das kostet Zeit.
Hierfür stellt lexoffice die Funktion Kunden importieren bzw. Kontakte Importieren zur Verfügung. Dies soll dir dabei helfen, deine Kunden und Lieferanten schneller und einfacher bei lexoffice zu hinterlegen, damit du dich schneller wieder auf das Wesentliche konzentrieren kannst.
In diesem Beitrag zeige ich dir, wie du den Import durchführen kannst und worauf du achten musst.
Inhaltsverzeichnis:
Kontakte in der bisherigen Software exportieren
Jedes gängige Programm mit einer Adressverwaltung, bietet den Nutzern in der Regel die Möglichkeit, die Kontakte in eine CSV-Datei zu exportieren. Da dies von Hersteller zu Hersteller unterschiedlich ist, kann man hier keine pauschale Anleitung für hinterlassen.
In den meisten Fälle findet man solche Punkte jedoch unter „Kunden“ und dann „exportieren“ wo man dann eine Auswahl treffen kann, wie die exportiert werden sollen. Dann musst du hier „CSV-Datei“ auswählen und den Vorgang abschließen. Solltest du hierzu nicht fündig werden, solltest du den Hersteller kontaktieren und dort nachfragen.
Tabellenaufbau Kontakte Importieren
Damit der CSV-Import ohne weitere Komplikationen funktioniert, empfehle ich dir die Spaltenüberschriften so anzupassen, wie in der folgenden Referenz-Tabelle. Die Spaltenüberschriften, werden von lexoffice vorgegeben und wenn du diese ebenfalls verwendest, werden die Spalten im Import-Dialog automatisch zugeordnet.
Tabellenaufbau – Kundendaten
| Spalte | Spaltenname | Regel |
|---|---|---|
| A | Kundennummer |
|
| B | Firmenname |
|
| C | Steuernummer | |
| D | Umsatzsteuer ID |
|
Damit du eine Person als Kontakt bzw. Kunden Importieren kannst, muss in der CSV-Datei die Spalten E-G vorhanden sein.
| Spalte | Spaltenname | Regel |
|---|---|---|
| E | Anrede |
|
| F | Vorname |
|
| G | Nachname |
|
In Spalte H, gibt es ein Notizfeld. Dieses muss nicht ausgefüllt werden. Du kannst dies aber nutzen, wenn du zu deinen Kunden bzw. Kontakten eine Notiz hinterlegen möchtest.
| Spalte | Spaltenname | Regel |
|---|---|---|
| H | Notiz |
|
Für das Importieren der Rechnungsadresse des Kontakts, werden die Spalten I-M benötigt.
| Spalte | Spaltenname | Regel |
|---|---|---|
| I | Straße (Rechnungsadresse) |
|
| J | Adresszusatz (Rechnungsadresse) |
|
| K | Ort (Rechnungsadresse) |
|
| L | PLZ (Rechnungsadresse) |
|
| M | Land (Rechnungsadresse) |
|
Auch die Lieferadresse lässt sich Importieren. Hierfür müssen die Spalten N-R in der CSV-Datei vorhanden sein.
| Spalte | Spaltenname | Regel |
|---|---|---|
| N | Straße (Lieferadresse) |
|
| O | Adresszusatz (Lieferadresse) |
|
| P | Ort (Lieferadresse) |
|
| Q | PLZ (Lieferadresse) |
|
| R | Land (Lieferadresse) |
|
Die Bankverbindung eines Kontakts musst du über die Spalten S-V hinterlegen. Hierbei darf der Kontoinhaber leer bleiben.
| Spalte | Spaltenname | Regel |
|---|---|---|
| S | Bankname |
|
| T | Kontoinhaber |
|
| U | IBAN |
|
| V | BIC |
|
Der Import von Ansprechpartner, benötigt die Spalten W-AD. Hier musst du jedoch darauf achten, dass die Spalten Z-AD nur importiert werden können, wenn die Spalten W-Y gefüllt sind.
Einen Ansprechpartner zu importieren macht nur Sinn, wenn es sich bei der Kontaktart um „Firma“ handelt, da eine Firma auch mehrere Ansprechpartner haben kann. Wenn du einen Ansprechpartner bei Kontaktart „Person“ importierst, wird dieser in lexoffice nicht angezeigt. Um diesen dennoch anzeigen lassen zu können, müsstest du die Kontaktart von Person auf Firma ändern.
| Spalte | Spaltenname | Regel |
|---|---|---|
| W | Anrede (Ansprechpartner) |
|
| X | Vorname (Ansprechpartner) | |
| Y | Nachname (Ansprechpartner) | |
| Z | Rufnummer (Ansprechpartner) |
|
| AA | E-Mail (Ansprechpartner) |
|
| AB | Mobil (Rufnummer) |
|
| AC | Fax (Rufnummer) |
|
| AD | Ansprechpartner 2 Telefon |
|
Tabellenaufbau – Lieferantendaten
Beim Importieren der Lieferantendaten, werden die gleichen Daten wie beim Importieren der Kundendaten verwendet. Lediglich die Spalte A wird von Kundennummer auf Lieferantennummer gewechselt. Die übrigen Spalte von B bis AD, bleiben identisch.
| Spalte | Spaltenname | Regel |
|---|---|---|
| A | Lieferantennummer |
|
Im Vorgang zum Importieren von Kunden Daten, findest du bei lexoffice auch eine Beispiel-Datei. Diese kannst du herunterladen und entsprechend verwenden.
Kontakte in lexoffice importieren
Wenn du die CSV-Datei nun entsprechend vorbereitet hast, kommen wir nun zum eigentlichen Importieren der Daten. Hierfür rufst du erst einmal dein lexoffice auf und gehst dann entsprechend oben auf „Kontakte“.
Wenn du die CSV-Datei nun entsprechend vorbereitet hast, kommen wir nun zum eigentlichen Importieren der Daten.
- Rufe lexoffice auf und melde dich an.
- Klicke anschließend ob auf den Reiter „Kontakte“.
- Nun findest du oben rechts in der ecke ein Symbol mit 3 Punkten (…), dieses klickst du ebenfalls einmal an. Anschließend öffnet sich ein Kontextmenü.
- Hier hast du nun die Auswahl zwischen „Kunden importieren“ und „Lieferanten importieren“. Je nachdem was Importiert werden soll, musst du dann auch die entsprechende Auswahl anklicken.
- Ein Popup Fenster öffnet sich, in welchem du darüber informiert wirst, dass CSV-Dateien verwendet werden müssen und diese maximal eine Größe von 2 MB haben dürfen. Zudem findest du hier nochmal eine Anleitung und die Muster CSV-Datei seitens lexoffice zum Herunterladen.
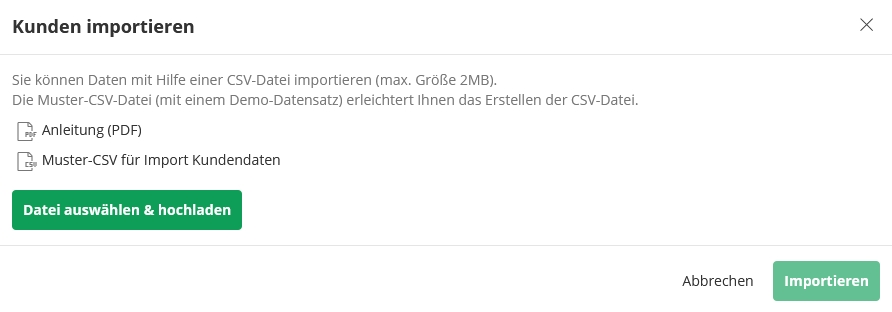
- Um deine vorbereitete CSV-Datei zu importieren, klicke auf die Schaltfläche „Datei auswählen und hochladen“ um diese entsprechend auszuwählen.
- Nachdem du die Datei ausgewählt und hochgeladen hast, wird eine Vorschau unterhalb der Auswahl angezeigt. Wenn du die Spalten, wie zuvor angeleitet, benannt hast werden die Falter automatisch zugewiesen. Andernfalls musst du hier dann die Spalten den entsprechenden Feldern zuweisen.

- Die Zuweisung der Spalten zu den entsprechenden Feldern ist sehr einfach gehalten. Klicke hierfür auf die entsprechende Spalte und wähle das entsprechende Feld aus.
Sollte die erste Zeile deine Überschriftenzeile sein, musst du den Haken setzen „Erste Zeile enthält Spalten-Überschriften„.
 Solltest du den Haken nicht setzen, erhältst du beim „Import-Report“ die Meldung, dass ein Kunde nicht importiert werden konnte.
Solltest du den Haken nicht setzen, erhältst du beim „Import-Report“ die Meldung, dass ein Kunde nicht importiert werden konnte. - Klicke nun auf die Schaltfläche „Importieren„.
- Nun wird das Importieren gestartet und du erhältst in deinem Browser eine Benachrichtigung angezeigt, dass der Import einige Minuten dauern kann.

- Sobald das Kontakte Importieren abgeschlossen ist, erhältst du eine E-Mail und findest anschließend die entsprechenden Daten unter deinen Kontakten.
Das gleiche Verfahren, wendest du an um Lieferanten zu importieren. Hierfür gehst du jedoch unter Punkt 4 einfach auf „Lieferanten importieren“ statt auf „Kunden importieren„.
Fazit
Mit dieser Funktion hat lexoffice eine sehr einfache Möglichkeit gegeben, damit du deine Kunden und Lieferanten importieren kannst. Auch wenn du nicht die vorgegebenen Spalten-Überschriften verwendest, kannst du diese sehr einfach zuweisen.
Alles in allem ist dies sehr gut gelöst und kann sich sehen lassen.
Zudem gefällt mir sehr gut, dass du nach dem Importieren einen E-Mail-Report erhältst. Hier kannst du gleich einsehen, welche Datensätze nicht importiert wurden sind und warum. Dies macht es dir sehr leicht einen Überblick zu bekommen.

Mein Name ist Tim Platen und ich bin gelernter Fachinformatiker in Fachrichtung Systemintegration. Hier auf meiner Seite findest Du einige Anleitungen zu verschiedenen Programmen und deren Verwendung.
Hinterlasse einen Kommentar