 Mit Textbausteine, auch Schnellbausteine genannt, ersparst du dir die mühselige Tipperei von gleichbleibenden aber immer wieder verwendeten Texten. Zusammengefasst, erstellst Du Vorlagen, welche Du über nur wenige Handgriffe einfügen kannst!
Mit Textbausteine, auch Schnellbausteine genannt, ersparst du dir die mühselige Tipperei von gleichbleibenden aber immer wieder verwendeten Texten. Zusammengefasst, erstellst Du Vorlagen, welche Du über nur wenige Handgriffe einfügen kannst!
Diese Bausteine können ein einfacher Satz sein oder auch ein vollständiger Brief. Wie viel Inhalt in einem Baustein verwendet wird, liegt in deinen Händen.
Inhaltsverzeichnis:
Erstellen eines Textbausteins
- Erstelle zunächst einen Text oder einen Inhalt, welcher als Textbaustein anschließend verwendet werden soll.
- Markiere mit gedrückter linker Maustaste den Text bzw. Inhalt, welchen Du zuvor erstellt hast.
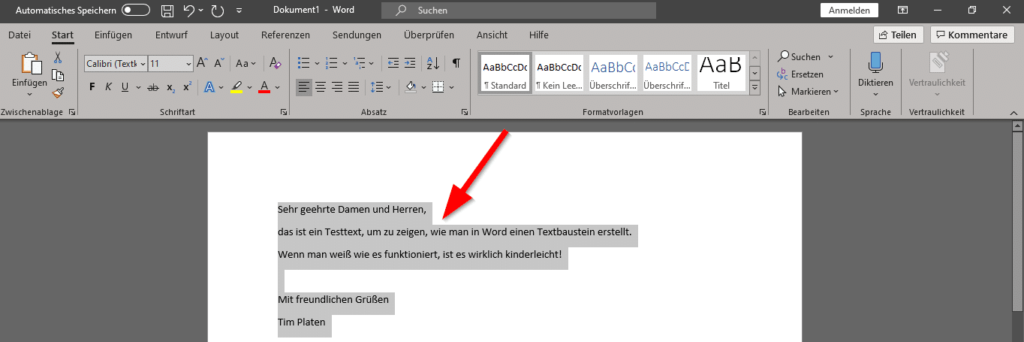
- Drücke nun die Tastenkombination [ALT] + [F3] gleichzeitig, um das Fenster „Neuen Baustein erstellen“ aufzurufen.
- In dem Eingabemenü musst Du nun einige Felder befüllen, um den Text- bzw. Schnellbaustein zu erstellen. Um zu verdeutlichen, wofür die Felder da sind, hier eine kurze Erklärung zu jedem Einzelnen:
- Name: Hier gibst Du deinem Textbaustein einen Namen, über welchen Du diesen später aufrufen möchtest.
- Katalog: Im Katalog legst Du fest, welche Art der Baustein sein soll. Dies ist sehr Vielseitig und für unsere jetzigen Zwecke ist erstmal der „AutoText“ relevant.
- Kategorie: Du kannst deinen Textbaustein einer vorhandenen Kategorie zuweisen oder eine Neue erstellen. Dies ist hilfreich, um ein wenig die Übersicht zu behalten,
welcher Baustein wofür ist. - Beschreibung: Wie der Name des Feldes schon sagt, kannst du hier eine Beschreibung für deinen Text- bzw. Schnellbaustein hinterlegen. Auch dies dient dazu, die Übersicht zu behalten und ist besonders hilfreich, wenn man schon sehr viele Bausteine angelegt hat.
- Speichern in: Hier legst Du fest, in welcher Datei deine Textbausteine gespeichert werden. Ein Ändern ist hier eigentlich nicht notwendig.
- Optionen: In den Optionen legst Du fest, ob dein Baustein einfach als „Inhalt ohne Absatz“, als „Inhalt mit Absatz“ oder als „Inhalt auf einer neuen Seite“ eingefügt werden soll. Hier kommt es immer darauf an, wie man die Bausteine einsetzen möchte.
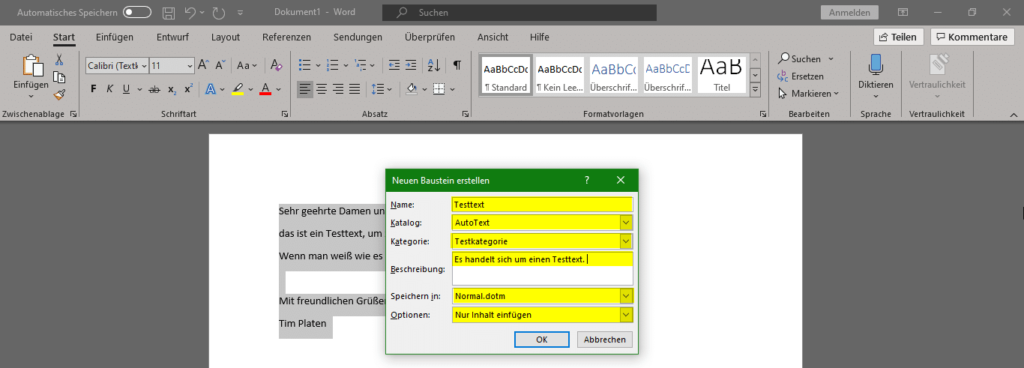
- Drücke nun mit der Linken Maustaste auf die Schaltfläche „Ok“ um deine Eingaben zu speichern.
Verwenden eines Textbausteins
Um Deinen gespeicherten Textbaustein zu verwenden, ist nicht viel Nötig bzw. um es einfacher zu sagen, es ist Kinderleicht!
- Schreibe nun den Namen, den Du für den Textbaustein festgelegt hast, welchen Du verwenden möchtest.
Hinweis: Es ist nicht nötig den vollen Namen zu schreiben. Ein Teil des Namens reicht bereits, Word im anschließenden Schritt, deine angelegten Textbausteine durchsuchen und den Passenden auswählen.
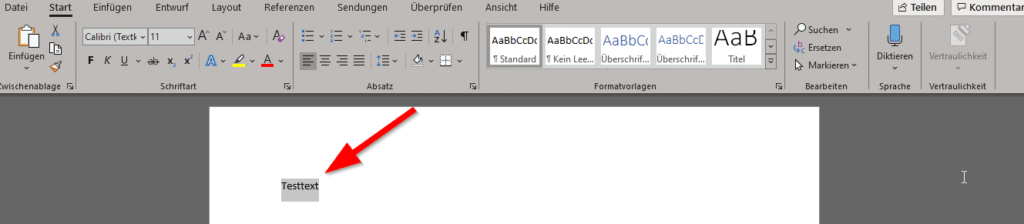
- Bleibe mit dem Cursor nun auf dem Namen, oder markiere diesen und drücke auf die [F3] Taste.
- Anschließend fügt Word den zu dem Namen passend angelegten Textbaustein ein.
Verwaltung der angelegten Textbausteine
Für all Deine Textbausteine gibt es nun eine Gesamtübersicht, wo Du alle deine Bausteine im Überblick hast. Diese Übersicht nennt sich „Organizer für Bausteine…“.
- Gehe in Word im oberen Menü nun auf den Reiter „Einfügen“ und klicke diesen mit der linken Maustaste an.
- In diesem Reiter findest du nun in dem Bereich Text, welcher sich relativ weit rechts befindet, mehrere Symbole, wovon einer Aussieht wie eine Art Blatt Papier.

- Klicke diesen mit der linken Maustaste an und klicke in dem darauffolgenden Menü auf „Organizer für Bausteine…“, dieser öffnet sich dann.
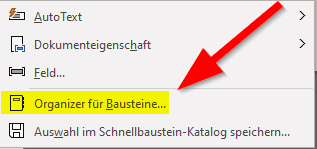
- Der Organizer ist recht übersichtlich. Links findest Du eine Auflistung aller Textbausteine und Rechts eine Vorschau des ausgewählten Bausteins. Unter der Auflistung der erstellten Bausteine, findest Du die Schaltflächen „Eigenschaften bearbeiten“, „Löschen“ und „Einfügen“, welche durch Anklicken immer auf den in der Liste markierten Eintrag reagieren.
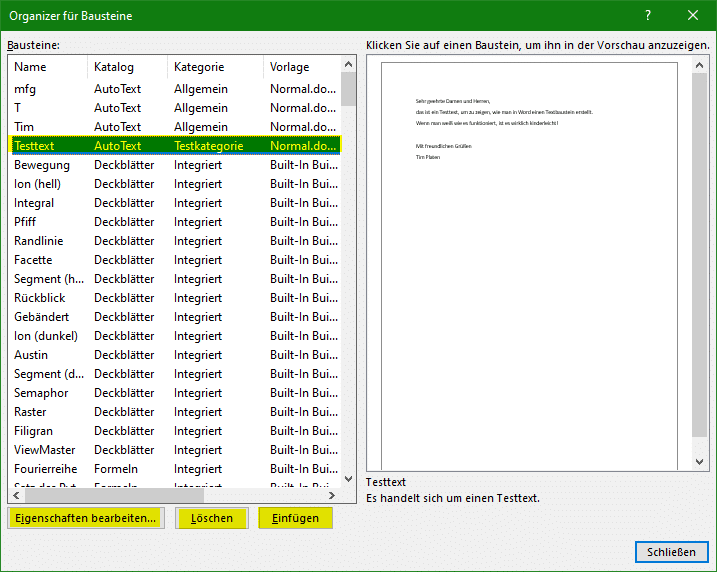

Mein Name ist Tim Platen und ich bin gelernter Fachinformatiker in Fachrichtung Systemintegration. Hier auf meiner Seite findest Du einige Anleitungen zu verschiedenen Programmen und deren Verwendung.
Hinterlasse einen Kommentar