 Wenn du viel mit Microsoft Excel und Microsoft Word arbeitest, kann es vorkommen, dass du eine angelegt Excel-Tabelle in einem Word-Dokument benötigst.
Wenn du viel mit Microsoft Excel und Microsoft Word arbeitest, kann es vorkommen, dass du eine angelegt Excel-Tabelle in einem Word-Dokument benötigst.
Eine Tabelle zu übernehmen kann sehr mühselig sein. Oft sehe ich es bei meinen Kunden, dass diese die Tabelle einfach in ihrem Word-Dokument neu erstellen und abschreiben. Alternativ wird oft auch die erstellte Tabelle kopiert und eingefügt, was gegenüber dem abschreiben die Sinnvollere Methode ist.
Aber es gibt noch eine letztere Möglichkeit. Hier wird die in deinem Word-Dokument eingefügte Excel-Tabelle mit der eigentlichen Excel-Datei verknüpft und liefert live-Ergebnisse. Das bedeutet, wenn du in deiner Excel-Datei eine Änderung vornimmst, wird diese ebenfalls in der Word-Datei übernommen.
Wie die einzelnen Methoden angewendet werden, werde ich dir in diesem Beitrag zeigen.
Inhaltsverzeichnis:
Tabelle in Word neu erstellen
Eine Möglichkeit ist es, in Microsoft Word eine einfache Tabelle mit den gewünschten Spalten und Zeilen zu erstellen und die Inhalte entsprechend zu übernehmen
Für die Erstellung der Tabelle gehst du wie folg vor:
- Öffne dein Word-Dokument.
- Klicke im Menüband auf den Reiter „Einfügen“.

- Klicke nun im Bereichen „Tabellen“ auf das Symbol „Tabelle“ und wähle anschließend deine Zeilen und Spalten.
- Anschließend wird die Tabelle wie gewünscht eingefügt.
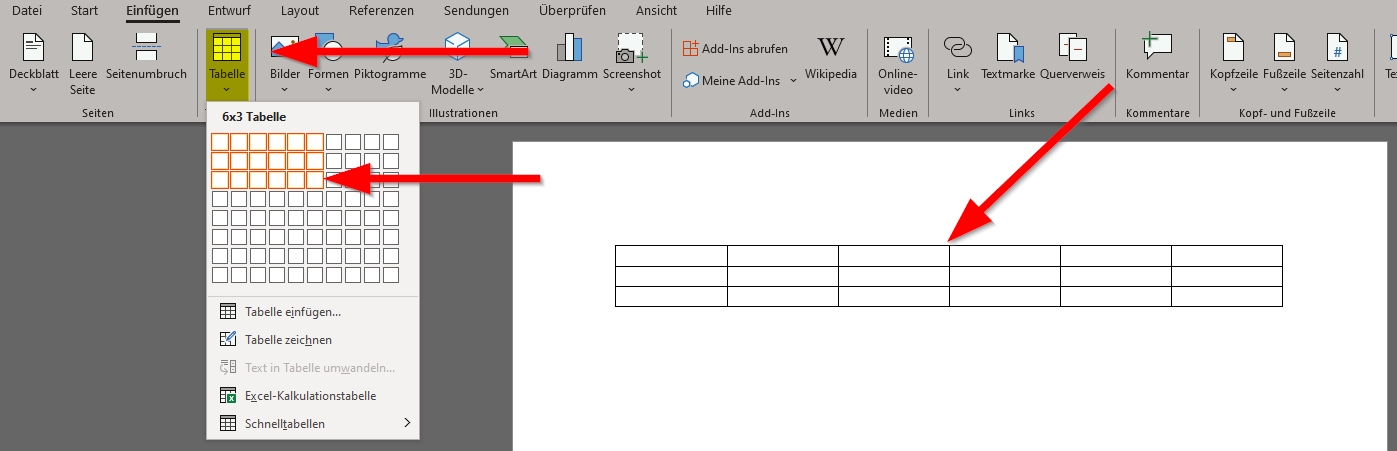
- Hier kannst du nun die Zeilen und Spalten mit den entsprechenden Inhalten befüllen.
Diese Methode funktioniert soweit, ist jedoch sehr umständlich.
Tabelle aus Excel kopieren und in Word einfügen
Zudem kannst du auch die gewünschten Zeilen und Spalten in deiner Excel-Datei kopieren und in deinem Word-Dokument einfügen.
Hierfür gehst du wie folgt vor:
- Öffne deine Excel-Datei.
- Markiere die benötigten Zellen.
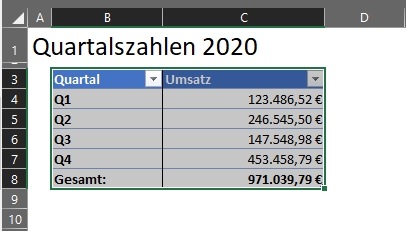
- Klicke rechte Maustaste auf die markierten Zellen und klicke anschließend auf „Kopieren“.
- Öffne nun dein Word-Dokument. Lasse das Excel-Dokument aber weiterhin geöffnet.
- Gehe nun an die Stelle, wo du die Tabelle einfügen möchtest. Klicke mit rechter Maustaste und gehe dann in den Einfügeoptionen auf das erste Symbol (Ursprüngliche Formatierung beibehalten (u)). Alternativ kannst du die Tabelle auch einfach durch das Drücken der Tastenkombination „STRG+V“ einfügen.

- Die Tabelle wird nun entsprechend eingefügt und du kannst diese weiter bearbeiten.
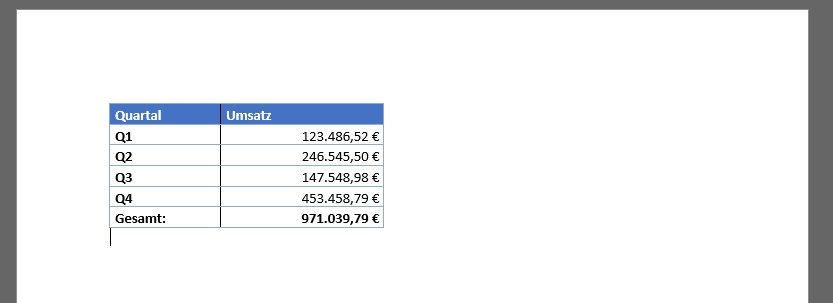
Die Methode ist meiner Meinung nach, die Methode die am häufigsten verwendet wird. Hier werden die Daten einfach von der Excel-Tabelle in das Word-Dokument übertragen und sind dann unabhängig voneinander.
Tabelle mit Excel-Datei verknüpfen
Bei der letzten Methode, handelt es sich um eine Verknüpfung zwischen der Tabelle in der Word-Datei und der Excel-Datei, in welcher sich die gewünschten Zeilen und Spalten befinden.
Diese Methode ist besonders hilfreich, wenn man eine sich verändernde Excel-Tabelle hat. Also eine Tabelle, wo werte sich ändern, wie z.B. Umsätze für ein Quartal.
Um diese Form der Tabelle einzufügen, gehst du wie folgt vor:
- Öffne deine Excel-Datei.
- Markiere die benötigten Zellen.
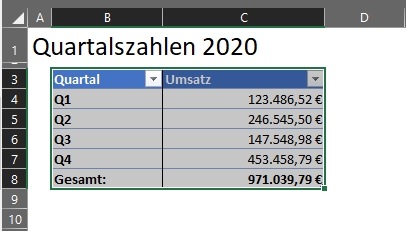
- Klicke rechte Maustaste auf die markierten Zellen und klicke anschließend auf „Kopieren“.
- Öffne nun dein Word-Dokument. Lasse das Excel-Dokument aber weiterhin geöffnet.
- Gehe nun an die Stelle, wo du die Tabelle einfügen möchtest. Klicke mit rechter Maustaste und gehe dann in den Einfügeoptionen auf das dritte Symbol (Verknüpfung und ursprüngliche Formatierung beibehalten (F)).

- Nun wurden die entsprechenden Zeilen und Spalten mit der ursprünglichen Formatierung eingefügt.
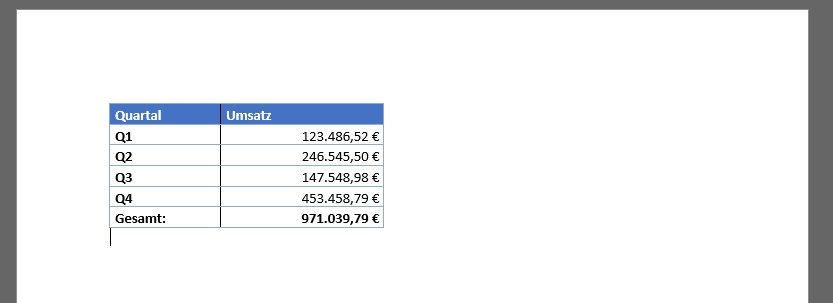
Augenscheinlich, sieht die Tabelle genauso aus, wie wenn man diese ganz normal kopiert und einfügt. Der unterschied liegt nun darin, wenn du in Excel-Tabelle den Inhalt änderst, ändert dieser sich auch in dem Word-Dokument.
Prüfen ob eine Verknüpfung in der Word-Datei zu einer Excel-Datei besteht kannst du folgendermaßen:
- Klicke in der Word-Datei oben im Menüband auf „Datei„.
- Klicke anschließend links in der Menüleiste auf „Informationen„.
- Nun findest du rechts die Überschrift „Verwandte Dokumente„. Klicke hier auf „Verknüfungen mit Dateien bearbeiten„.
- Es öffnet sich ein neues Fenster. Hier findest du alle Informationen zu Verknüpfte Dateien innerhalb deines Word-Dokuments.
Fazit
Es gibt mehrere Möglichkeiten, Inhalte aus einer Excel-Datei in eine Word-Datei zu übertragen. Nach meiner persönlichen Erfahrung wird die Methode des einfachen Kopierens und Einfügens am häufigsten verwendet.
Das einfache erstellen einer Tabelle und Übertragung von Inhalten wird sicherlich auch häufig genutzt werden, aber nur dann, wenn man keine fertige Excel-Tabelle hat.
Auch das Verknüpfen einer Tabelle wird denke ich recht häufig zum Einsatz kommen, hier hängt es aber dann doch an dem Inhalt der Word-Datei. Wenn hier Inhalte aus einer Excel-Datei eingetragen werden müssen, ist die Methode einfach am sinnvollsten.

Mein Name ist Tim Platen und ich bin gelernter Fachinformatiker in Fachrichtung Systemintegration. Hier auf meiner Seite findest Du einige Anleitungen zu verschiedenen Programmen und deren Verwendung.
Hinterlasse einen Kommentar