 Besonders bei Dokumenten mit sehr viel Inhalt, verwendet man ein Inhaltsverzeichnis, damit der Leser schnell fündig wird. Um die Erstellung des Inhaltsverzeichnisses zu vereinfachen, gibt es in Microsoft Word hierfür eine Funktion, welche dieses automatisch erstellt.
Besonders bei Dokumenten mit sehr viel Inhalt, verwendet man ein Inhaltsverzeichnis, damit der Leser schnell fündig wird. Um die Erstellung des Inhaltsverzeichnisses zu vereinfachen, gibt es in Microsoft Word hierfür eine Funktion, welche dieses automatisch erstellt.
Das System dahinter ist relativ einfach. Wenn du ein automatisches Verzeichnis eingefügt hast, kontrolliert dieses dein Dokument nach Überschriften. Durch die Verwendung der vordefinierten Überschriften, erkennt Word wo diese im Inhaltsverzeichnis platziert werden müssen.
Inhaltsverzeichnis:
automatisches Inhaltsverzeichnis einfügen
Das Erstellen bzw. das Einfügen eins automatischen Inhaltsverzeichnisses ist recht einfach gehalten.
- Klicke im oberen Menüband mit der linken Maustaste auf „Referenzen“.
- Suche nach dem Bereich „Inhaltsverzeichnis“ und klicke anschließend auf den Punkt „Inhaltsverzeichnis“.

- Ein weiteres Menü öffnet sich, welches verschiedene die Auswahlmöglichkeiten hat.
- Automatisches Verzeichnis: Hier hast Du zwei Varianten zur Auswahl. Diese sind vordefinierte Verzeichnisse, welche Du einfach durch Anklicken einfügen kannst.
- Manuelles Verzeichnis: Dieser Punkt fügt ein vordefiniertes Verzeichnis ein, welches du selbst bearbeiten kannst. Diese Variante funktioniert nicht automatisiert.
- Benutzerdefiniertes Inhaltsverzeichnis: Unter dem Punkt findest du einige Einstellungsmöglichkeiten, für dein Inhaltsverzeichnis.
- Inhaltsverzeichnis entfernen: Das eingefügte Inhaltsverzeichnis wird entfernt.
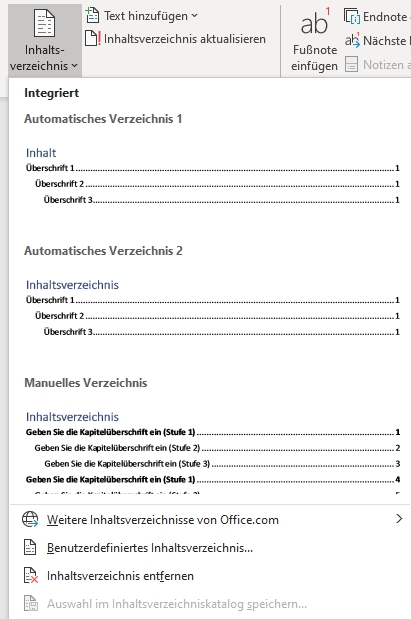
- Ich verwende hier in meinem Beispiel den Punkt „Automatisches Verzeichnis 1“ und klicke dieses mit der linken Maustaste an.
- Ein automatisches Verzeichnis wurde nun in das Dokument eingefügt.
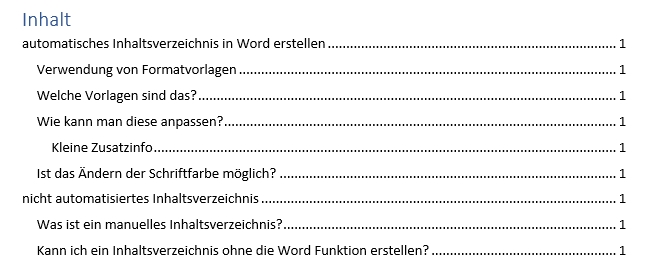
Wenn du bereits die entsprechenden Überschriften mit den vordefinierten Format vorlagen verwendest, wird die Liste vollständig angezeigt.
Wenn du noch keine Überschriften in der Form verwendet haben, wird auch keine Liste erstellt. Stattdessen wird der Text: „Es wurden keine Einträge für das Inhaltsverzeichnis gefunden.“ dargestellt.
Du kannst die Liste später aktualisieren, darauf gehe ich unter „Einträge im Verzeichnis aktualisieren“ genauer ein.
Formatieren der Überschriften
Die vordefinierten Überschriften werden zwar für das automatische Verzeichnis verwendet, jedoch musst du diese Formatierung nicht zwingend verwenden.
Die Formatierung beinhaltet, dass die Überschriften die Farbe Blau erhalten. Wenn Du nun aber für dein Dokument zum Beispiel Farben wie Rot, Gelb oder Grün verwenden möchtest, kannst Du dies natürlich anpassen.
Vermeide es andere Schriftarten für die Überschriften zu verwenden! Die Änderung überträgt sich in das automatische Inhaltsverzeichnis und führt zu verschiedenen Schriftarten.
- Um solche Anpassungen durchzuführen, markierst Du zunächst die gewünschte Überschrift.
- Ein Kontext Menü öffnet sich, in welchem Du deine Anpassung durchführen kannst.
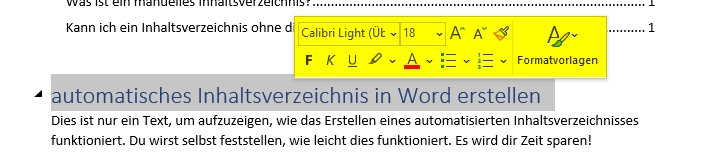
- Damit Du die Änderung durchführen kannst, klicke diese einfach mit der linken Maustaste in dem Kontextmenü entsprechend an.

Solche Änderungen führst du genauso durch, wie jede andere Anpassung von Texten, welche Du in deinem Dokument umformatieren möchtest.
Einträge im Verzeichnis aktualisieren
Die Einträge aktualisieren sich nicht automatisch. Um die Liste zu aktualisieren, musst du einen paar Klicks durchführen.
Um die Aktualisierung durchzuführen, gehst du wie folgt vor:
- Klicke mit der einmal mit der linken Maustaste in das erstellte Inhaltsverzeichnis.
- Nun findest Du oben in der Liste den Punkt „Inhaltsverzeichnis aktualisieren…“, welchen Du einmal mit der linken Maustaste anklickst.
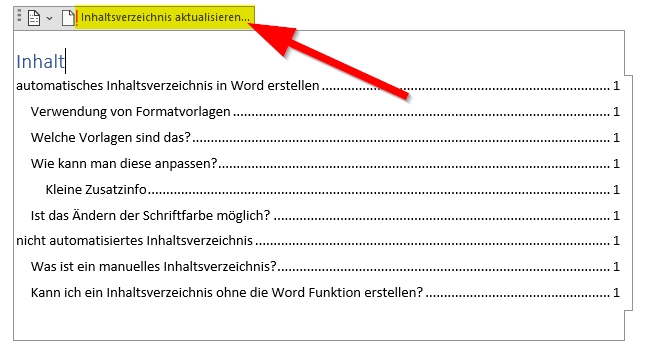
- Word kontrolliert nun das Dokument nach Unterschriften und aktualisiert die Liste entsprechend.
Wenn du die korrekten Überschriften vorlagen verwendet hast, wird die Liste anhand dieser aktualisiert und dein Verzeichnis wird nun vollständig angezeigt werden.

Mein Name ist Tim Platen und ich bin gelernter Fachinformatiker in Fachrichtung Systemintegration. Hier auf meiner Seite findest Du einige Anleitungen zu verschiedenen Programmen und deren Verwendung.
Hinterlasse einen Kommentar