 Beim Versenden von E-Mails bietet Microsoft Outlook dir die Möglichkeit eine Zustell- und eine Lesebestätigung anzufordern. Dies kann sehr hilfreich sein, besonders dann, wenn du sichergehen möchtest, dass der Empfänger die E-Mail erhalten und gelesen hat.
Beim Versenden von E-Mails bietet Microsoft Outlook dir die Möglichkeit eine Zustell- und eine Lesebestätigung anzufordern. Dies kann sehr hilfreich sein, besonders dann, wenn du sichergehen möchtest, dass der Empfänger die E-Mail erhalten und gelesen hat.
In diesem Beitrag zeige ich dir, wie du diese Bestätigungen in einer einzelnen Mail oder auch dauerhaft für alle Mails die du versendest anfordern kannst.
Inhaltsverzeichnis:
Wobei geht es bei Zustell- und Lesebestätigung?
Wie bereits erwähnt, hast du mit Microsoft Outlook die Möglichkeit eine Bestätigung anzufordern, ob der Empfänger die E-Mail erhalten oder auch gelesen hat. Diese Information erhältst du per E-Mail in dein Postfach.
Bei der Zustellbestätigung handelt es sich hierbei um eine Bestätigung, die dir anzeigt ob und wann deine gesendete E-Mail übermittelt wurde.
Die Lesebestätigung gibt dir eine Info zurück, ob der Empfänger die E-Mail gelesen hat. Hierfür erhält dieser aber eine Abfrage, ob die Bestätigung gesendet werden soll. Sollte der Empfänger sich dafür entscheiden, keine Bestätigung senden zu lassen, erhältst du auch keine Rückmeldung ob die Mail gelesen wurde oder nicht.
Erfahrungsgemäß bestätigen die meisten Menschen jedoch den Versand der Lesebestätigung. Somit erhältst du somit auch in den meisten Fällen eine Rückmeldung.
Einrichten der Zustell- oder Lesebestätigung für eine verfasste E-Mail
Damit du nun eine Zustell- oder Lesebestätigung für eine einzelne E-Mail anfordern kannst, musst diese in der verfassten Mail aktivieren.
Dies ist mithilfe von wenigen Klicks sehr schnell möglich.
Hierfür gehst du wie folgt vor:
- Neue E-Mail verfassen.
- Oben im Menüband auf den Reiter „Optionen“ klicken.
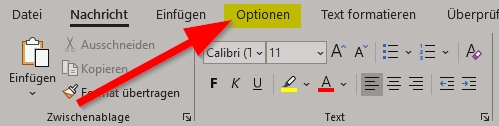
- Im Menüband im Bereich „Verlauf“ findest du nun die beiden Optionen:
Zustellbestät. anfordern: Fordert eine Zustellungsbestätigung an.
Lesebestät. anfordern: Fordert eine Lesebestätigung an.

- Je nach bedarf setzt du für die zu sende E-Mail nun hier entsprechend die haken.
Wenn du die Haken gesetzt hast und die E-Mail versendest, wird diese mit den Bestätigungsanforderungen versendet.
Wenn du nun anschließend eine neue E-Mail verfasst, sind diese Haken wieder entfernt.
Zustell- und Lesebestätigung dauerhaft anfordern
Um die Zustell- und Lesebestätigung dauerhaft für E-Mails zu aktivieren, musst dies in den Optionen aktivieren. Auch das lässt sich durch wenige Mausklicks erledigen.
Hierfür gehst du wie folgt vor:
- Öffne Outlook.
- Klicke oben im Menüband auf „Datei“.

- Klicke nun links auf die Schaltfläche „Optionen“. Dann öffnen sich das Fenster „Optionen„.
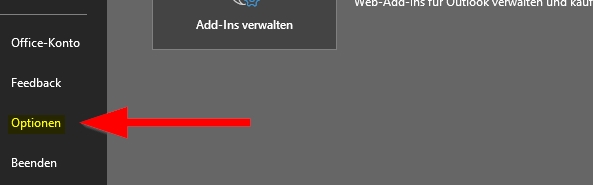
- Klicke in dem Fenster „Optionen“ links auf „E-Mail“.
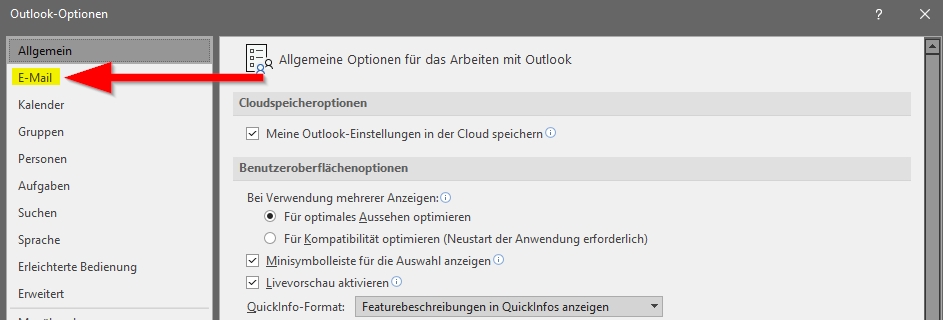
- Gehe innerhalb dieses Fenster runter bis auf den Bereich „Verlauf“.
- Hier findest du nun den Punkt „Für alle gesendeten Nachrichten folgendes Anfordern:“.
- Setze, je nachdem wie du es haben möchte, die Haken für die Übermittlungsbestätigung und/oder Leserbestätigung.
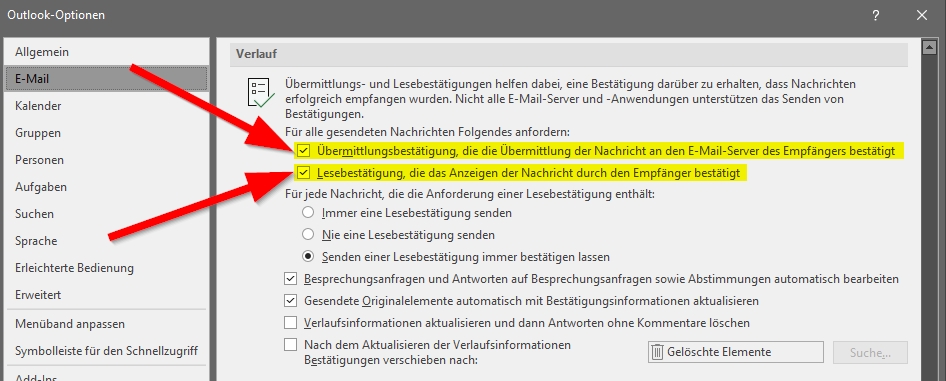
- Klicke auf die Schaltfläche „Ok“ um die Änderung zu speichern.
Nun wird für jede E-Mail, die du versendest entsprechend deiner Auswahl die Bestätigung angefordert.
Fazit
Die Funktion Zustell- und Lesebestätigung anfordern bietet dir die Möglichkeit, nachzuverfolgen, ob der Empfänger die E-Mail erhalten und gelesen hat. Für das Lesen muss der Empfänger dies auch bestätigen, was erfahrungsgemäß die meisten auch tun.
Ob du diese Funktion nun einmalig nutzen möchtest oder dauerhaft, die Option zu aktivieren ist sehr einfach gehalten und lässt sich schnell aktivieren oder deaktivieren.

Mein Name ist Tim Platen und ich bin gelernter Fachinformatiker in Fachrichtung Systemintegration. Hier auf meiner Seite findest Du einige Anleitungen zu verschiedenen Programmen und deren Verwendung.
Hinterlasse einen Kommentar