 Outlook hängt bei „Profil wird geladen“! Diese Problematik tritt immer häufiger auf. Da es eine ganze Reihe an Lösungsmöglichkeiten gibt, findest Du in diesem Beitrag eine Zusammenstellung der Lösungswege, die helfen.
Outlook hängt bei „Profil wird geladen“! Diese Problematik tritt immer häufiger auf. Da es eine ganze Reihe an Lösungsmöglichkeiten gibt, findest Du in diesem Beitrag eine Zusammenstellung der Lösungswege, die helfen.
Nicht jeder Lösungsweg funktioniert bei jedem wo das Problem auftritt. Bei dem einen funktioniert die eine Variante und bei einem anderen eine andere. Dies ist von Fall zu Fall unterschiedlich und man muss es einfach ausprobieren.
So viele Lösungswege wie es für das Problem gibt, ebenso viele Ursachen kann dieses Problem auch hervorrufen. Manchmal liegt es an einem defekten Profil, an einem Add-In oder auch an einer defekten Office Version.
Inhaltsverzeichnis:
Lösung 1: Outlook im abgesicherten Modus starten
Die wohl einfachste Lösung, ist Outlook im abgesicherten Modus zu starten. Wenn du Outlook so startest, wird dieses ohne zusätzliche Addins und zusätzlicher „Schnickschnack“ gestartet.
Um Outlook im abgesicherten Modus zu starten, gehst Du wie folgt vor:
- Drücke die Tastenkombination „[Windows-Taste]+[R]“. Anschließend öffnet sich das Fenster „Ausführen“.
- Gib in dem Schreibfeld „Öffnen“ den Befehl „Oulook.exe /safe“ ein und bestätige deine Eingabe mit der „[Enter-Taste]“.

- Outlook öffnet sich nun im abgesicherten Modus.
Oftmals reicht es, Outlook einmal so zu starten und anschließend wieder zu beenden und neu aufzurufen. Sollte Outlook anschließend wieder funktionieren, ist das Super! Wenn nicht, mache weiter mit „Lösung 2: Add-ins deaktivieren“.
Sollte Outlook auch im abgesicherten Modus nicht starten, mache weiter mit „Lösung 4: Office Reparaturinstallation durchführen“.
Lösung 2: Add-ins deaktivieren
Um die Add-ins zu deaktivieren, musst Du Outlook im abgesicherten Modus starten. Hierzu findest Du eine Anleitung unter „Lösung 1: Outlook im abgesicherten Modus starten“.
Sofern Du nun Outlook gestartet hast, kannst Du nun alle Add-ins deaktivieren. Du brauchst nicht darauf achten, welche Du deaktivierst! Es können unbedenklich alle Add-ins deaktivieren.
Um die Add-ins nun zu deaktivieren, gehst Du wie folgt vor:
- Klicke oben im Menüband auf „Datei“. Ein neues Menü öffnet sich.

- Suche nun in dem Menü nach dem Punkt „Optionen“ und klicke diesen an. Das Fenster „Outlook-Optionen“ öffnet sich anschließend.
- Gehe nun links in der Auflistung auf den Punkt „Add-Ins“ und klicke diesen an.
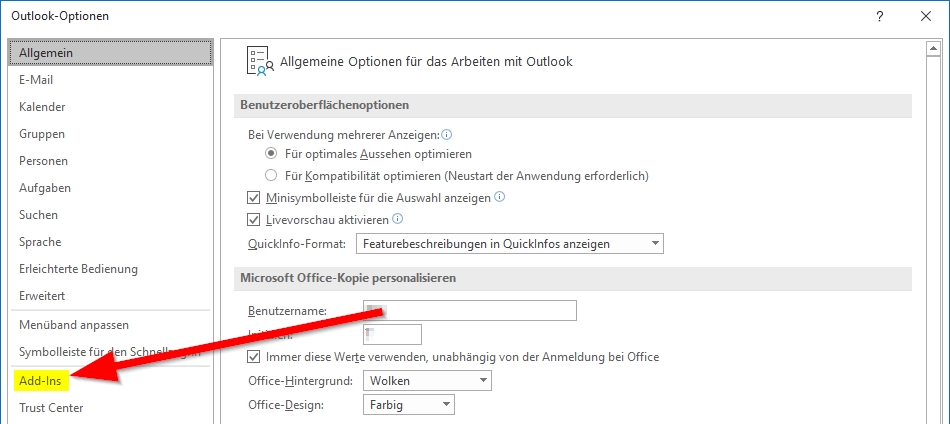
- Nun wird Dir ganz unten „Verwalten: COM Add-Ins“ angezeigt. Unmittelbar daneben, befindet sich eine Schaltfläche mit dem Text „Los…“. Klicke diese an. Anschließend öffnet sich das Fenster „COM Add-Ins“.

- Entferne nun alle Hacken aus den Checkboxen der installierten Add-Ins und bestätige dies durch Klicken auf die Schaltfläche „OK“.

Durch diese Vorgehensweise hast Du alle vorhandenen Add-Ins deaktiviert. Schließe nun Outlook und starte es neu. Sollte es der Fehler „Profil wird geladen“ an einem Add-In gelegen haben, startet Outlook nun ganz normal.
Wenn dem so ist, kannst Du nun nochmal in die COM Add-Ins gehen, ein Add-In aktivieren und Outlook erneut schließen und wieder öffnen. Diesen Vorgang wiederholst Du so lange, bis wieder die Meldung kommt „Profil wird geladen“.
Durch diese Methode findest Du heraus, welches Add-In den Fehler verursacht und kannst dieses Entfernen oder neu installieren. Es kommt darauf an, ob Du das verursachende Add-In wirklich benötigst.
Sollte Outlook nach dem Deaktivieren der Add-Ins nicht wieder starten, mache weiter mit „Lösung 3: Navigationspanel zurücksetzen“.
Lösung 3: Navigationspanel zurücksetzen
Outlook kann den Fehler „Profil wird geladen“ auch verursachen, wenn es Probleme mit dem Navigationspanel (befindet sich standardgemäß am linken Rand von Outlook) gibt. Um die Ansicht wieder zurückzusetzen, gibt es einen speziellen Befehl, welchen Du über „Ausführen“ durchführen musst.
Hierfür gehst Du wie folgt vor:
- Drücke die Tastenkombination „[Windows-Taste]+[R]“. Anschließend öffnet sich das Fenster „Ausführen“.
- Gib in dem Schreibfeld „Öffnen“ den Befehl „outlook.exe /resetnavpane“ ein und bestätige deine Eingabe mit der „[Enter-Taste]“.
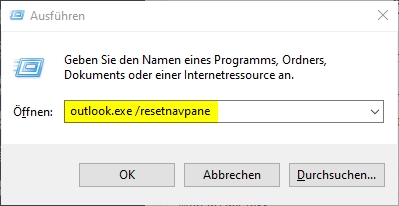
- Anschließend startet Outlook automatisch.
Sofern die Problematik durch das Navigationspanel verursacht wurde, startet Outlook nun ganz normal und das Problem ist behoben.
Sollte Outlook erneut „Profil wird geladen“ anzeigen bzw. dort hängen bleiben, mach weiter mit „Lösung 4: Office Reparaturinstallation durchführen“.
Lösung 4: Office Reparaturinstallation durchführen
Die Reparaturinstallation ist eine relativ einfache Möglichkeit, vorhandene Office Anwendungen zu reparieren. Hierfür sind nur wenige Klicks notwendig, welche ich Dir im Folgenden erklären werde.
Gehe für diese Methode wie folgt vor:
- Führe die Tastenkombination „[Windows-Tate]+[S]“ aus, um die Windows-Suche zu öffnen.
- Gib den Begriff „Systemsteuerung“ in der Suche ein.
- Nun wird die „Systemsteuerung“ angezeigt und du klickst diese an, um diese zu öffnen.
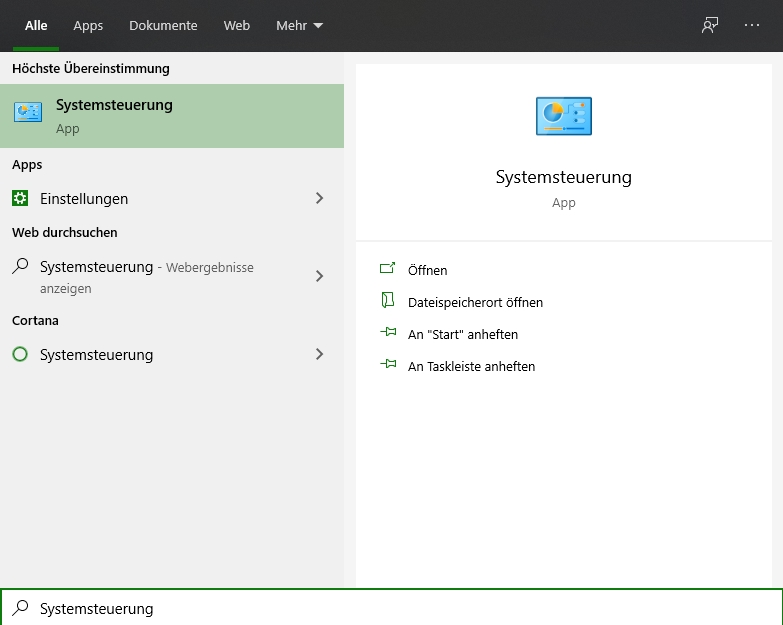
- Suche nun in der Systemsteuerung nach „Programme“ oder „Programme und Features“. Je nachdem, welche Ansicht Du eingestellt hast.
Klicke auf „Programm deinstallieren“, wenn Du die Kategorieansicht aktiviert hast.
Klicke auf „Programme und Features“, wenn Du große- oder kleine Symbolansicht aktiviert hast.
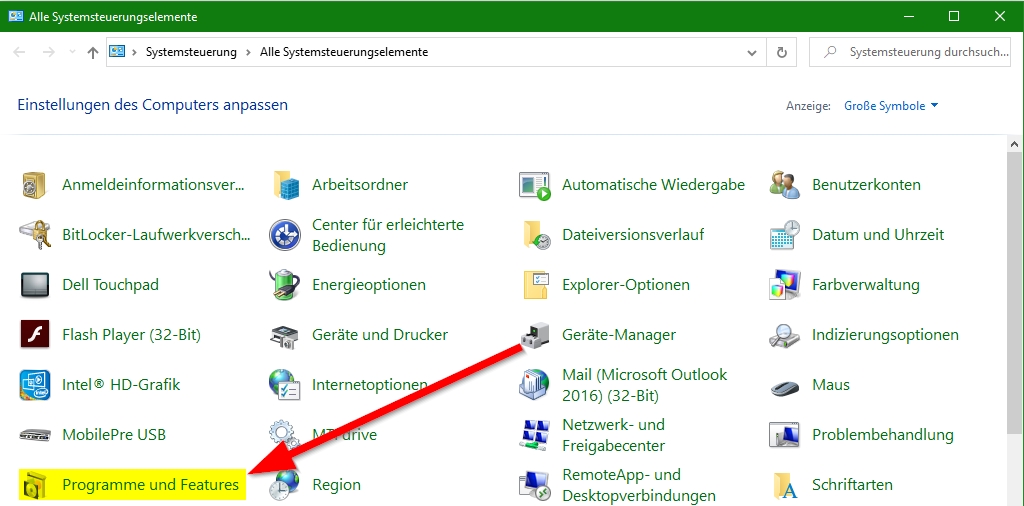
- Nun erhältst Du eine Auflistung aller installierten Programme. Suche hier nach deiner Microsoft Office Installation. In meinem Fall heißt dieser Eintrag „Microsoft Office 365 Business – de-de“.
- Klicke den Eintrag mit der rechten Maustaste an und klicke auf „ändern“. Anschließend startet die Reparaturinstallation.
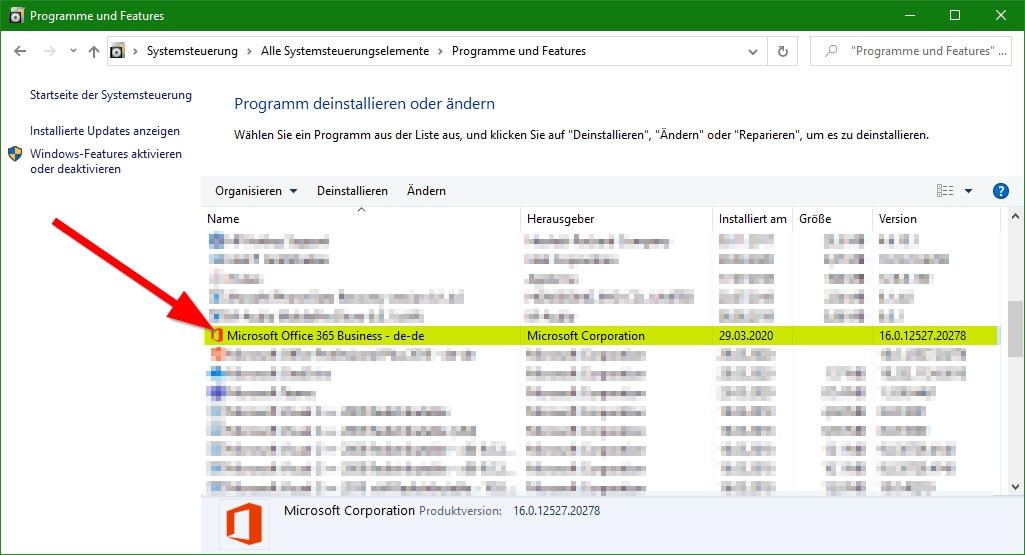
- In der Reparaturinstallation hast Du noch die Möglichkeiten zwischen „Reparaturinstallation“ und „Online Reparatur“ zu wählen. Wähle hier die Online Reparatur aus und gehe weiter.
- Die Reparaturinstallation läuft nun, dies kann einige Zeit dauern. Hier musst Du leider etwas Geduld beweisen.
Wenn die Reparaturinstallation erfolgreich abgeschlossen ist, sollte auch Outlook sich wieder normal starten lassen.
Wenn die Lösung nicht zum Erfolg geführt hat und Outlook weiterhin „Profil wird geladen“ anzeigt, versuche es mit „Lösung 5: Profil neu einrichten“.
Lösung 5: Profil neu einrichten
Wenn Du das Profil neu einrichtest, ist es ungefähr so, als hättest Du Outlook neu installiert. Zumindest was die Ansicht angeht. Bei dieser Variante musst Du deine E-Mail-Konten neu einrichten, PST-Dateien neu einbinden und Ansichtseinstellungen wieder nach deinen wünschen anpassen.
Bei einer Profil Neueinrichtung gibt es zwei Varianten. Entweder löschst Du das alte Profil oder Du lässt Outlook direkt das neue Profil laden.
Im Regelfall reicht es, wenn Du ein neues Profil erstellst und dies laden lässt. Dies hat auch den Vorteil, wenn Du nicht daran gedacht hast, PST-Dateien o.Ä. zu sichern, dass Du dies noch im alten Profil nachsehen kannst.
Um ein neues Profil anzulegen, gehst Du wie folgt vor:
- Führe die Tastenkombination „[Windows-Tate]+[S]“ aus, um die Windows-Suche zu öffnen.
- Gib den Begriff „Systemsteuerung“ ein. Nun wird Dir die Systemsteuerung angezeigt und Du kannst diese durch Anklicken öffnen.
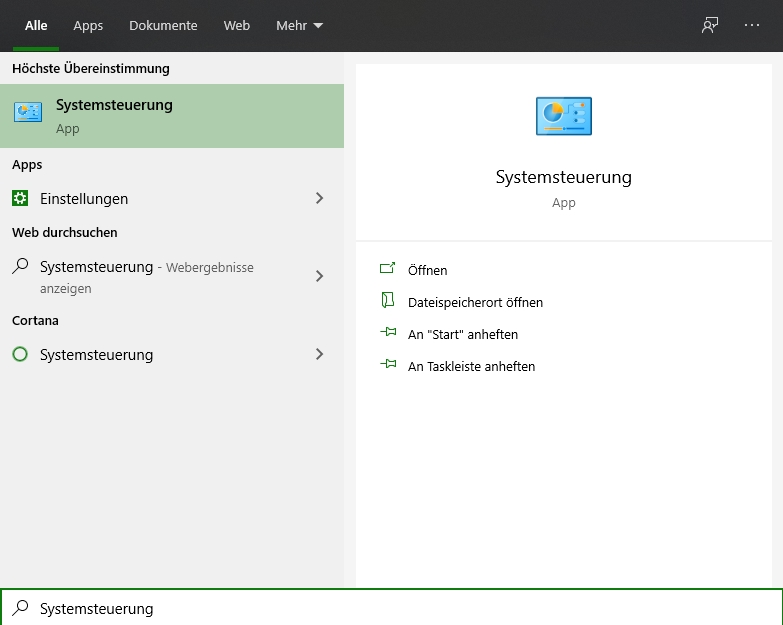
- Sofern Du die Ansicht in der Systemsteuerung auf „Kategorie“ eingestellt hast, Stelle diese auf „Große Symbole“ oder „Kleine Symbole“. Ansonsten wird der Punkt „Mail“ nicht angezeigt.
- Nachdem Du die Ansicht umgestellt hast, suche den Punkt „Mail (Microsoft Outlook 2016) (32-Bit)“ und klicke diesen an. Anschließend öffnet sich das Fenster „Mail-Setup“
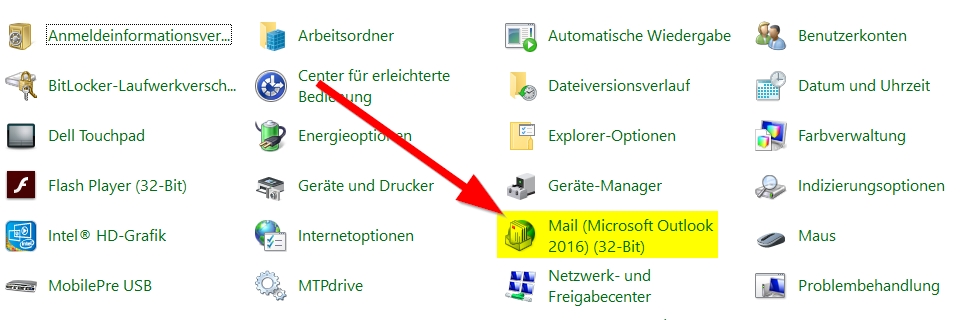
- In dem Fenster „Mail-Setup“ findest Du die drei Bereiche „E-Mail-Konten“, „Datendateien“ und „Profile“.

Für unseren jetzigen Zweck ist nur „Profile“ wichtig, Du dieses nun neu stellen musst.
Klicke hier auf die Schaltfläche „Profile anzeigen…“. Anschließend öffnet sich das Fenster „E-Mail“. - In dem Fenster siehst Du nun eine Auflistung deiner bestehenden Profile sowie einige Schaltflächen zum „Hinzufügen“, „Entfernen“ und „Kopieren“ eines Profils sowie „Eigenschaften“, um genau diese aufzurufen.
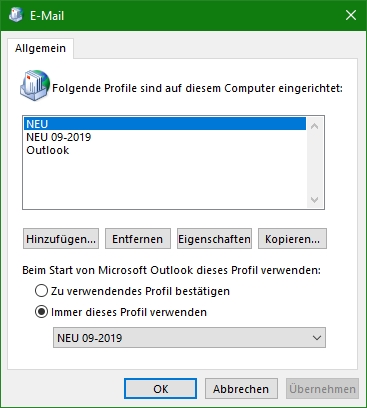
Damit Du nun ein neues Profil hinzufügen kannst, klicke auf die Schaltfläche „Hinzufügen“. - Anschließend öffnet sich ein neues Fenster, in welchem Du dem neuen Profil einen Namen vergeben und dies durch das Klicken auf die Schaltfläche „OK“ bestätigen musst.
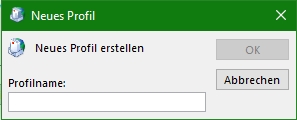
- Im Anschluss öffnet sich ein erneutes Fenster, in welchem Du deine E-Mail konfigurieren musst. Hier werden „Name“, „E-Mail“ und „Kennwort“ abgefragt. In den meisten Fällen funktioniert die automatische Konfiguration, welche Outlook sich zieht. In vereinzelten Fällen musst Du die Serverkonfiguration eigenständig durchführen. Hierfür musst Du Dir die entsprechenden Daten von deinem Provider holen.

- Sobald Du die E-Mail-Einrichtung abgeschlossen hast, befindest Du dich wieder in dem Fenster „E-Mail“. Hier setzt Du nun unter dem Punkt „Immer dieses Profil verwenden“ noch das neu angelegte Profil als Standardprofil fest. Damit wenn Outlook nun startet, das neue Profil verwendet.
- Bestätige deine Änderung durch das Klicken auf die Schaltfläche „OK“.
- Starte Outlook.
Wenn Outlook nun startet, sind alle vorherigen Einstellungen, eingebundene Archive etc. nicht mehr vorhanden. Diese musst Du eigenständig wieder so Einstellen, wie Du es haben möchtest.
Sollte auch mit dem neuen Profil weiterhin die Meldung „Profil wird geladen“ erscheinen, versuche es weiter mit „Lösung 6: Office Updates prüfen“.
Lösung 6: Office Updates prüfen
Auch fehlende Updates können das Problem verursachen bzw. ein fehlendes Update kann den bestehenden Fehler beheben.
Um nun von Windows prüfen zu lassen, ob Updates für dein installiertes Office-Paket vorhanden sind, gehst Du wie folgt vor:
- Führe die Tastenkombination „[Windows-Tate]+[S]“ aus, um die Windows-Suche zu öffnen.
- Gib den Begriff „nach Updates suchen“ ein. Anschließend wird Dir dieser Punkt angezeigt und Du klickst diesen an.
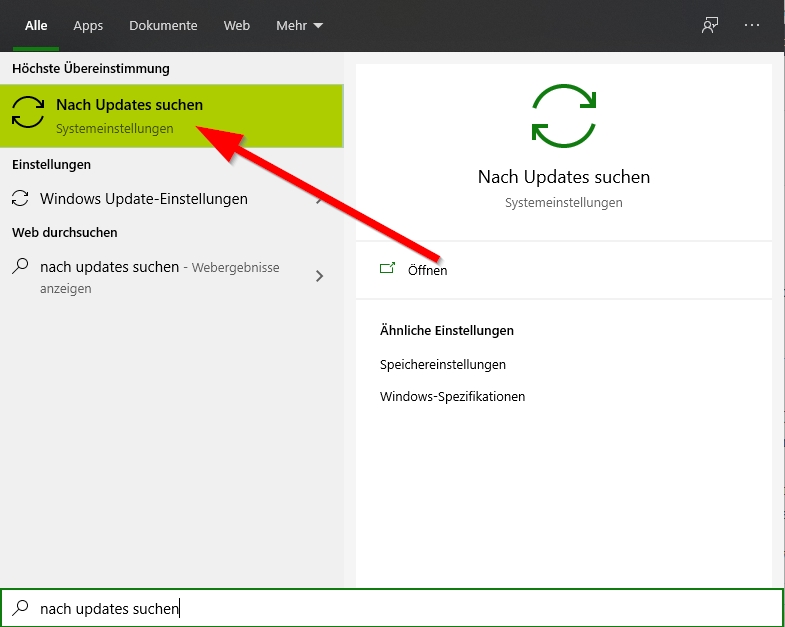
- Nun öffnet sich ein Fenster, in welchem Du nach Updates suchen kannst. Hier werden Dir nach der Suche auch die Updates für Office angezeigt. Installiere gefundenen Updates, sofern welche vorhanden sind.
Wenn Du die Updates installiert hast, versuche Outlook erneut zu starten. Sollte Outlook weiterhin bei „Profil wird geladen“ hängen bleiben, versuche es mit „Lösung 7: Office neu installieren“.
Lösung7: Office neu installieren
Bevor Du Office neu installierst, solltest Du einige Vorkehrungen treffen.
Darunter fallen z.B.:
- Kontrolliere, dass Du deine Zugangsdaten hast.
- Sichere die PST-Dateien.
- Sichere deinen Kalender, Aufgaben und Kontakte.
Wenn Du die genannten Punkte beachtest, kann eigentlich nicht viel schief gehen. Hier kommt es auch darauf an, ob Du ein POP3, IMAP oder ein Exchange Postfach verwendest.
Bei einem Exchange werden z.B. E-Mails, Kontakte, Kalender und Aufgaben synchronisiert und sind somit online gespeichert. Hier musst Du i.d.R. dann auch nicht tätig werden.
Bei IMAP werden auch die Mails synchronisiert, so dass Du hier auch sicher sein kannst, dass diese erhalten bleiben. Kalender etc. muss jedoch separat gesichert werden, da diese nicht online gespeichert sind.
Die höchste Verlustgefahr besteht beim POP3-Protokoll. Hier ist es abhängig, wie Du es eingestellt hast. Werden die Mails heruntergeladen und bleiben für eine gewisse Zeit auf dem Server erhalten oder werden diese heruntergeladen und nichts bleibt gespeichert. Dies ist eine Frage der Einstellung, welche Du vorgenommen hast.
Damit Du dein Office-Produkt nun deinstallieren kannst, musst Du dieses unter Programme und Features deinstallieren. Wie Du dorthin gelangst, findest Du unter „Lösung 4: Office Reparaturinstallation durchführen“. Der unterschied hier ist, Du gehst dann nicht auf „Ändern“ sondern auf „Deinstallieren.
Die Installation von Office ist von Fall zu Fall anders. Es kommt hier immer darauf an, um welche Office Version es sich bei Dir handelt.
Für den Fall, dass Du Office365 nutzt, kannst Du dich unter www.office.com mit deinen Daten anmelden und die entsprechende Installation herunterladen und installieren.
Dies ist nur ein kleiner Teil der möglichen Lösungen für dieses Problem.
Sollten Dir noch weitere Lösungen bekannt sein, kannst Du mir Sie gerne in einem Kommentar mitteilen, ich werde diese dann dem Beitrag hinzufügen.

Mein Name ist Tim Platen und ich bin gelernter Fachinformatiker in Fachrichtung Systemintegration. Hier auf meiner Seite findest Du einige Anleitungen zu verschiedenen Programmen und deren Verwendung.

Danke Tim Platen, das hat mir sehr geholfen, outlook funktioniert wieder einwandfrei…
LG
Jürgen Schiffer
Hallo Jürgen,
freut mich sehr zu hören. 🙂
Viele Grüße
Tim
Ebenfalls sehr herzlichen Dank, Herr Tim Platen, mit der Hilfe Ihrer (systematisch und inhaltlich sehr gut erklärten) Anleitungen habe ich das Problem (endlich!) lösen können …. 🙂 🙂 🙂
Viele Grüße Wolfgang
Hallo Wolfgang,
ich bedanke mich vielmals für dein Feedback und freue mich sehr, dass die Anleitung dir helfen konnte, das Problem zu lösen. 🙂
Viele Grüße
Tiim
Hallo Tim,
das hat mich heute gerettet, vielen Dank!!!!
Katharina
Hallo Katharina,
freut mich zu hören, dass der Beitrag Dir geholfen hat! 🙂
Viele Grüße
Tim