 Um in Microsoft Excel einen Prozentualen Anteil zu berechnen, sind zwei Werte erforderlich. Einmal der Wert, welcher die Hundertprozent ergibt und einmal den Wert, welcher Anteilig in Prozent ausgegeben werden soll.
Um in Microsoft Excel einen Prozentualen Anteil zu berechnen, sind zwei Werte erforderlich. Einmal der Wert, welcher die Hundertprozent ergibt und einmal den Wert, welcher Anteilig in Prozent ausgegeben werden soll.
Die Funktion wird in vielen Bereichen genutzt. Sei es in einem Forecast, wo angezeigt wird wieviel des vordefinierten wertes erreicht wurde. Oder in einem Projekt, wo mehrere Mitarbeiter dran beteiligt sind.
Jeder Mitarbeiter hat verschiedene Anzahl an Stunden und man kann mit dieser Vorgehensweise feststellen, wie viel Prozent von den Gesamtstunden des Projekts der einzelne Mitarbeiter geleistet hat.
Es gibt noch viele weitere Beispiele, wo man dies einsetzen kann. Ich denke aber, dass Du verstanden hast, worum es geht.
Inhaltsverzeichnis:
Prozentualen Anteil berechnen
Um einen Prozentualen Anteil zu berechnen benötigen wir erst einmal eine Tabelle mit einigen Werten. Ich habe hierzu eine Beispiel Tabelle erstellt, welche einige Fiktive Daten und geleistete Stunden enthält.
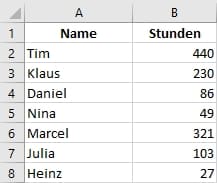
Hinweis:
Im weiteren Verlauf werden wir Berechnungen sowie die Funktion Summe verwenden. Solltest Du bislang noch keine Berechnung in Excel durchgeführt haben oder mit der Funktion Summe gearbeitet haben, findest Du in den folgenden Beiträgen, die Dir helfen.
- erste Berechnung in Excel durchführen
Eine Berechnung mit Mathematische Formeln, wie z.B. Addition, Subtraktion, Multiplikation und Division sind der Grundbaustein… - eine Summe in Excel berechnen
Damit Du schnell und effizient eine Summe in Microsoft Excel berechnen kannst, bietet Microsoft hierfür…
Damit Du nun den Prozentualen Wert berechnen kannst, benötigst Du einmal die Gesamtstunden Anzahl. Hierfür fügen wir unterhalb der Stundenliste einmal eine Summe für die Zellen B2 bis B8 ein.
Anhand meines Beispiels haben wir nun eine Gesamtstundenanzahl von 1256.
Um das Ergebnis nun besser darstellen zu können, schreibe ich nun in die Zelle davor nochmal den Begriff „Gesamtstunden“ und markiere beide Zellen in Fett.
Somit haben wir nun die beiden benötigten Werte (Gesamtstunden und die jeweiligen Stunden der Mitarbeiter) und können die Berechnung durchführen.
Nun gehst Du in die Zelle B1 und vergibst einen Namen für diese Spalte. Ich benenne diese in meinem Beispiel „%-Anteil“. So wie auch die anderen Überschriften, markiere ich diese ebenfalls Fett. Damit die Tabelle schöner und gleichmäßiger aussieht, habe ich noch die Überschriften zentriert.
Nun sind wir bei der eigentlichen Aufgabe angekommen: Den prozentualen Anteil zu berechnen. Die Berechnung an sich ist einfach. Du rechnest die Stunden des Mitarbeiters durch die Gesamtstunden.
Hierfür gehst Du als erstes in die Zelle C3 und schreibst „=B2/B9“.
Excel rechnet nun die Stunden von Mitarbeiter „Tim“ durch die Gesamtstunden und Du erhält eine relativ lange Kommazahl. Damit Du das korrekte Prozent-Ergebnis angezeigt bekommst, musst Du jetzt die Zelle umformatieren.
Hierfür wählst Du die Zelle mit dem Ergebnis aus und gehst oben im Menüband in den Reiter „Start“ und suchst im Bereich „Zahl“ nach dem „Prozentzeichen-Symbol“ und klickst dieses an. Dann wird die Zelle so umformatiert, dass diese Dir einen Prozentualen Wert anzeigt.
Wie Du sehen kannst, hat der Mitarbeiter Tim „35%“ der Gesamtstunden geleistet. Somit hast Du den Prozentualen Anteil des ersten Mitarbeiters berechnet.
Damit Du nun den Anteil der anderen Mitarbeiter von Excel berechnen lassen kannst, ohne die Formel jedes Mal neu zu schreiben, gibt es einen kleinen Trick.
Markiere die Zelle „C2“. Normalerweise kannst Du nun über den Punkt, unten rechts in der Zelle, die Formel einfach nach unten ziehen und die Formel wird entsprechend auch runtergezogen und gibt Dir den Anteil der Mitarbeiter aus.
Dies ist hier aber nicht möglich, da beim Runterziehen, die Formel auch immer eine Zeile nach unter geht. Dadurch würde Excel die Zelle der Gesamtstunden ebenfalls erweitern, was dafür sorgt, dass unsere Formel ungültig wird.
Um dieses Problem zu vermeiden, passen wir einfach die Zelle der Gesamtstunden in unserer Formel an. Ändere in der Formel die ausgewählte Zelle durch welche geteilt wird von „B9“ auf „$B$9“. Somit wird es eine „Zelle mit absolutem Bezug“ innerhalb der Formel.
Deine Formel in der Zelle „C2“ sollte nun so aussehen: „=C2/$B$9“.
Wenn Du nun die Zelle, wie beschrieben runterziehst, wird in der Formel die Zelle mit den Stunden der Mitarbeiter weitergeführt, die Gesamtstunden jedoch nicht. Somit berechnet Excel dann immer die Stunden der Mitarbeiter durch die Gesamtstunden.
Um deine Berechnung prüfen zu können, setzt Du nun unterhalb der Prozente nochmal eine Summe.
Klicke hierfür die Zelle C9 an und setze nochmal eine Autosumme. Du bekommst nun 100% angezeigt. Wenn nicht, hast du einen Fehler in der in der Formel und musst diese kontrollieren.
Prozentualen-Anteil-Liste-mit-gegenprüfung

Mein Name ist Tim Platen und ich bin gelernter Fachinformatiker in Fachrichtung Systemintegration. Hier auf meiner Seite findest Du einige Anleitungen zu verschiedenen Programmen und deren Verwendung.
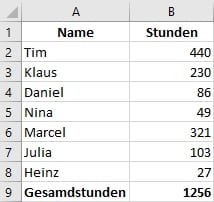
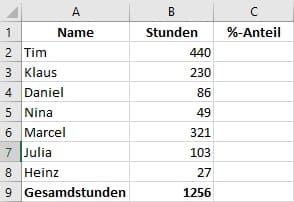
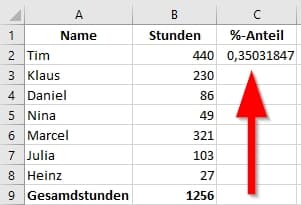

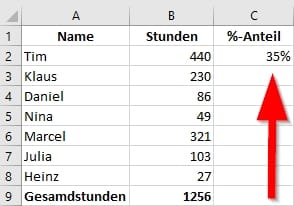
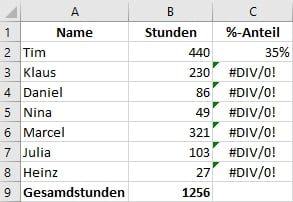

Hinterlasse einen Kommentar