 Je nachdem welche Art von Daten du in Microsoft Excel verarbeitest, kann eine Auswahlliste hilfreich sein. Hier werden dir durch einen Klick eine bestimmte Auswahl an Daten ausgegeben, die dann in der entsprechenden Zelle hinterlegt werden.
Je nachdem welche Art von Daten du in Microsoft Excel verarbeitest, kann eine Auswahlliste hilfreich sein. Hier werden dir durch einen Klick eine bestimmte Auswahl an Daten ausgegeben, die dann in der entsprechenden Zelle hinterlegt werden.
Wie du eine solche Auswahlliste erstellen kannst, werde ich dir in diesem Beitrag zeigen. Hierfür werde ich ein Fiktives Fahrtenbuch erstellen. Die Liste wird dafür da sein, um einzutragen wo ich hingefahren bin. Beispielsweise Vom Büro zum Kunden, vom Kunden ins Büro oder auch von Zuhause in Büro oder zum Kunden.
Dies sind werte, die sich auf Dauer immer wiederholen und wo es auch sinn macht ein solche Auswahlliste zu erstellen.
Inhaltsverzeichnis:
Vorbereitungen treffen
Für die Vorbereitung benötigst du erst einmal eine Tabelle, wo später die Auswahlliste eingefügt werden muss. Wie bereits erwähnt, habe ich hierfür ein einfaches Fahrtenbuch erstellt.
Hier werden Daten wie Datum, Ziel, Adresse, Richtung und die KM erfasst.
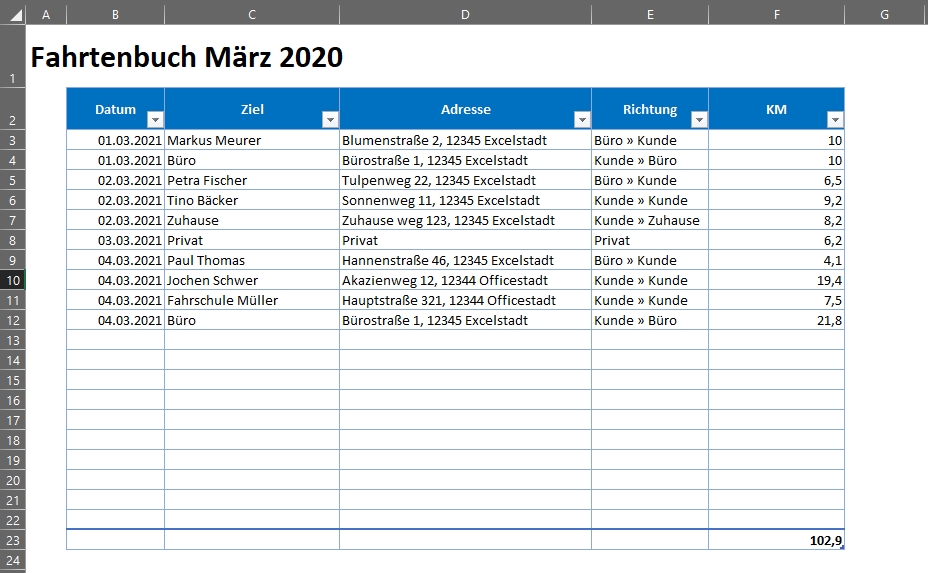
Anhand der Tabelle kannst du nun Fahrten erkennen, die du vom Büro zum Kunden, vom Kunden zum Kunden oder auch vom Kunden nachhause gemacht hast. Eine Besonderheit ist noch der Eintrag „Privat“. Hierbei würde es sich beispielsweise um eine Privatfahrt handeln.
Theoretisch müsste ich auch die Fahrten vom Büro nachhause und umgekehrt vermerken, wenn es sich hierbei um ein richtiges Fahrtenbuch handeln würde. Da dies aber nur fiktiv ist, habe ich einfach irgendwelche Beispiele verwendet.
Die Vorbereitung ist jedoch noch nicht abgeschlossen. In diese Tabelle möchtest du eine Auswahlliste einbauen, damit du an entsprechender Stelle nicht mehr die Daten händisch eingeben musst.
In diesem Beispiel habe ich mich für das Einsetzen dieser Liste in der Spalte „Richtung“ entschieden. Denn hier sind die meisten sich wiederholenden Werte vorhanden.
Für den Inhalt dieser Liste, erstelle ich nun ein weiteres Datenblatt. Hierfür klicke ich unten neben dem bisherigen Datenblatt auf das Plus-Symbol.
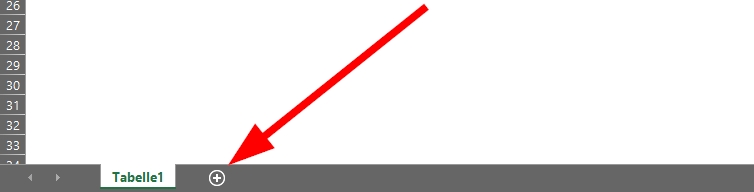
Ein weiteres Datenblatt wurde nun angelegt, welches du nun anklickst, um in dieses zu wechseln.
In diesem jetzt noch leeren Datenblatt gibst du nun einfach die Werte ein, welche du in der Auswahlliste anzeigen lassen möchtest. Ich benenne diese Listen gerne bzw. gebe dieser zumindest eine Überschrift. Dies macht Sinn, wenn man einmal ein Dokument mit mehreren solcher Listen hat, damit man den Überblick nicht verliert.
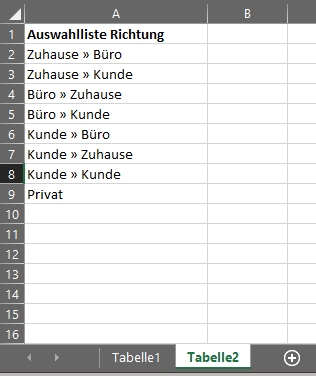
Wie du nun erkennen kannst, habe ich wie angesprochen, die entsprechenden Werte in dem neuen Datenblatt hinterlegt. Da du nun alle relevanten Daten hast, ist die eigentliche Vorbereitung abgeschlossen und du kannst mit dem Erstellen der Auswahlliste anfangen.
Auswahlliste erstellen
Da du nun alles vorbereitet hast, kannst du jetzt die gewünschte Liste erstellen.
Hierfür gehst du wie folgt vor:
- Markiere die gewünschten Zellen, in welcher die Liste eingefügt werden soll.
- Lösche den bisherigen Inhalt aus den Zellen.
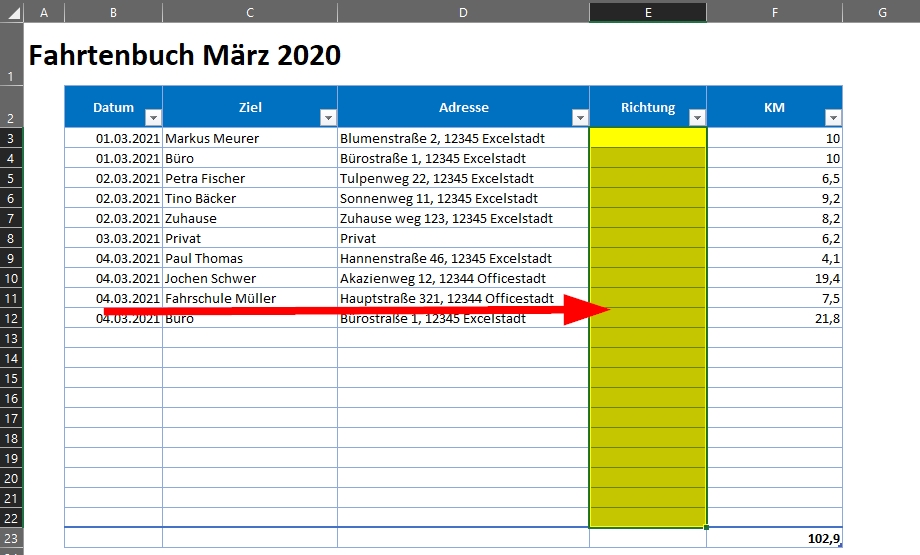
- Klicke oben im Menüband auf den Reiter „Daten“.
- Gehe anschließend in den Bereich „Datentools“ und klicke auf „Datenüberprüfung“.

- Das Fenster „Datenüberprüfung“ öffnet sich.
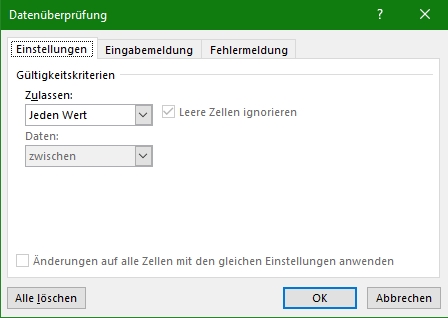
- Wähle hier unter den Gültigkeitskriterien unter Zugelassen den Punkt „Liste“.
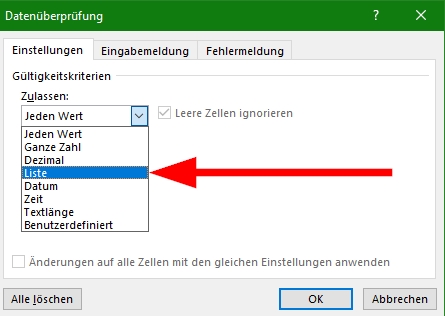
- Anschließend gehst du bei dem Punkt „Quelle“ auf das „Pfeil-nach-Oben-Symbol“ und wählst die Quelle aus. In meinem Beispiel gehe ich hierfür dann auf das zweite Datenblatt und markiere die entsprechend hinterlegten Richtungen.
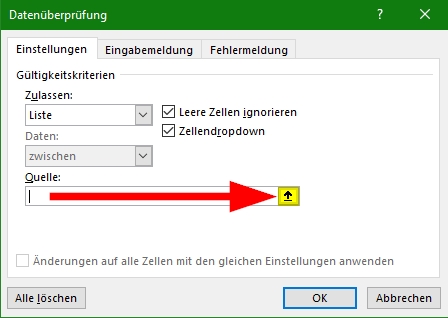
- Nachdem du die gewünschten Zellen markiert hast, klickst du auf das „Pfeil-nach-Unten-Symbol“.
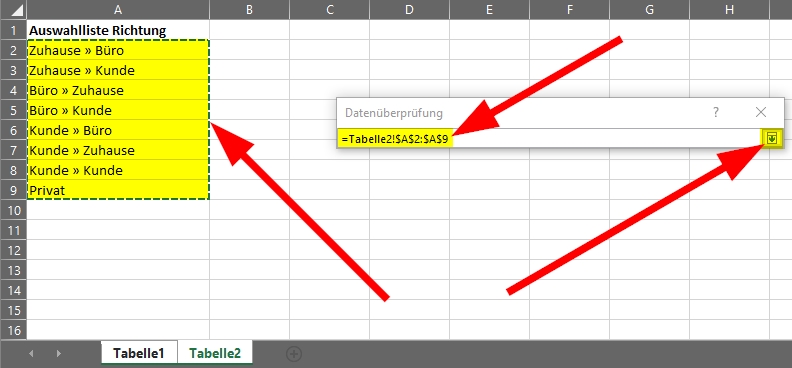
- Nun gelangst wieder in das Fenster „Datenüberprüfung“. Hier wird dir jetzt die entsprechende Quelle angezeigt. In meinem Fall ist dies „=Tabelle2!$A$2:$A$9“.
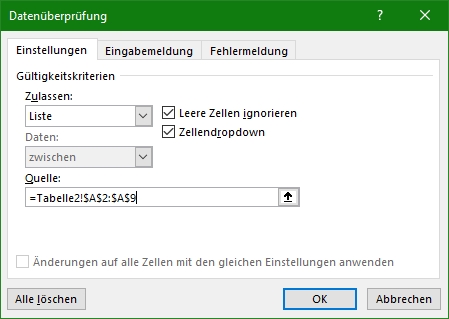
- Nun bestätigst du diese Eingabe noch mit einem Klick auf die Schaltfläche „Ok“.
- Dir wird nun deine Tabelle wieder normal angezeigt. Hier kannst du nun in den Zellen, die du für die Liste ausgewählt hast, auf ein „Pfeil-nach-Unten-Symbol“ klicken und erhältst die Inhalte, die du für die Liste vorbereitet hasst.
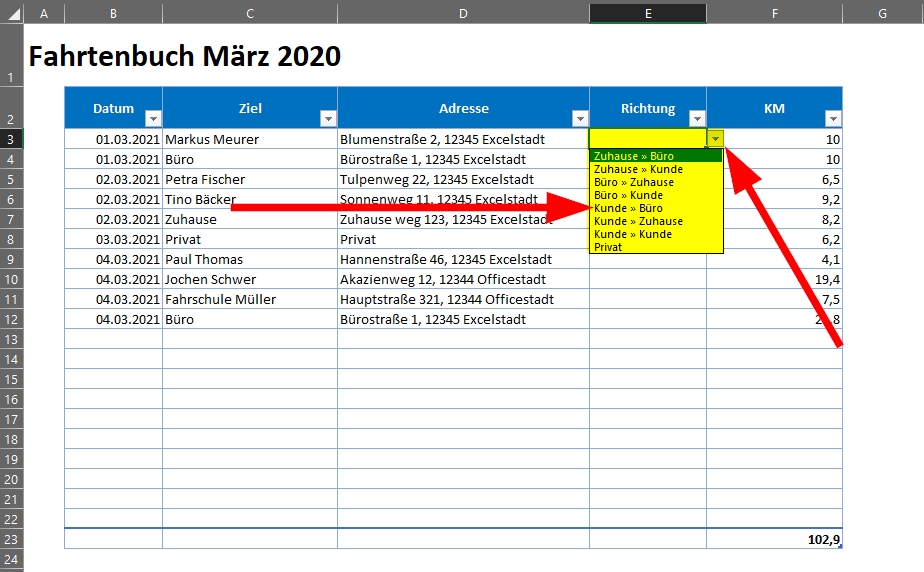
- Klicke den Inhalt an, den du auswählen möchtest und dieser wird entsprechend eingefügt.
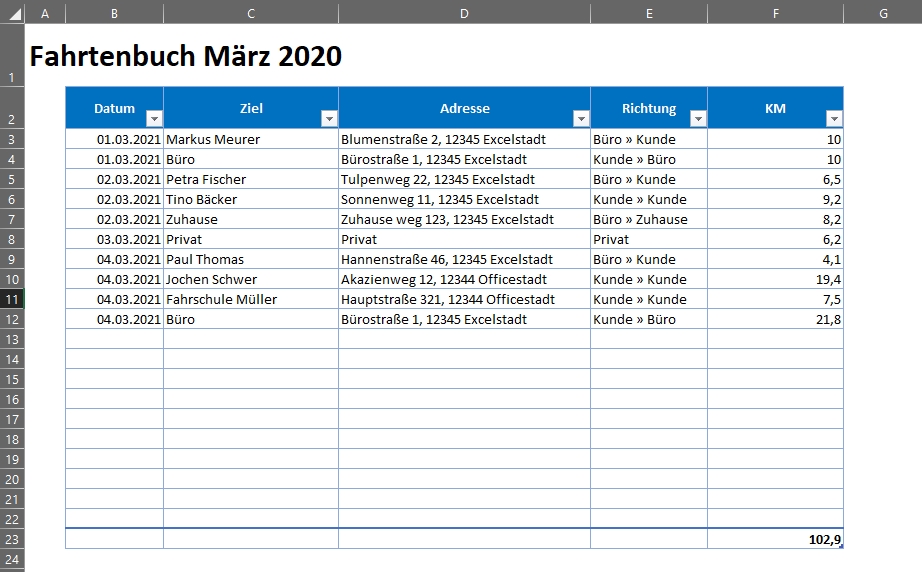
Die Liste sieht nun wieder aus wie am Anfang. Nur eben mit dem Unterschied, dass du in den entsprechenden Zellen für Richtung, eine Auswahl treffen kannst. Wenn du immer wiederkehrende Werte hast, kann dies wirklich sehr nützlich sein.
Fazit
Ich bin ein Reisen Fan von dieser Funktion und bin froh, dass es diese in Microsoft Excel gibt.. Sie lässt sich einfach umsetzen und kann bei wiederkehrenden Werten einem das Leben erleichtern.
Ich hätte das Beispiel noch etwas tiefgreifender Machen können und z.B. ein Tabellenblatt mit den Zielen hinterlegen können. Wenn man dann ein Ziel, beispielsweise einen Kunden, wird dann die entsprechende Adresse mithilfe eines SVerweises hinterlegt. Dies Fand ich aber dann doch zu tiefgreifend, da wir dann in SVerweise abschweifen würden.

Mein Name ist Tim Platen und ich bin gelernter Fachinformatiker in Fachrichtung Systemintegration. Hier auf meiner Seite findest Du einige Anleitungen zu verschiedenen Programmen und deren Verwendung.
Hallo Tim,
Danke für die Ausführliche Anleitung! Diese hat mir sehr geholfen.
Ich habe bereits mehrfach versucht, solche Auswahllisten zu erstelle, bin jedoch immer wieder daran gescheitert.
Ich hoffe nur, dass ich mir die Vorgehensweise merken kann. 😀
Andernfalls, weiß ich ja jetzt, das ich es hier notfalls nochmal nachlesen kann.
Viele Grüße
Chris
Hallo Chris,
es freut mich, dass die Anleitung für dich so verständlich ist und dir auch hilft.
Erfahrungsgemäß ist es so, wenn du solche Funktionen mehrfach angewendet hast, kannst du sie dir auch ganz gut merken.
Aber hier kommt es natürlich auch darauf an, wie häufig du diese anwendest.
Vielen Dank für dein positives Feedback.
Viele Grüße
Tim