 Microsoft Excel bietet dir eine Vielzahl an verschiedenen Funktionen, um dein Vorhaben umzusetzen. Doch erfahrungsgemäß, reichen 10 Funktionen um die Meisten vorhaben umsetzen zu können. Aus diesem Grund gehe ich in diesem Beitrag einmal auf diese 10 Funktionen ein.
Microsoft Excel bietet dir eine Vielzahl an verschiedenen Funktionen, um dein Vorhaben umzusetzen. Doch erfahrungsgemäß, reichen 10 Funktionen um die Meisten vorhaben umsetzen zu können. Aus diesem Grund gehe ich in diesem Beitrag einmal auf diese 10 Funktionen ein.
Die Funktionen beinhalten beispielsweise die Ausgabe des Aktuellen Datums, eines Mittelwertes oder das Auslesen einer Zelle mithilfe der SVERWEIS-Funktion. Die Funktionen, die ich dir hier vorstellen werde, haben im Prinzip nicht zwingend etwas miteinander zu tun. Doch wenn du alle 10 Funktionen beherrschst, kannst du fast alle deine Vorhaben in Microsoft Excel umsetzen.
Inhaltsverzeichnis:
DATUM-Funktion
Es existieren viele unterschiedliche Möglichkeiten, ein Datum auszugeben. In den meisten Fällen fängt man mit dem Tag an und folgt anschließend mit dem Monat und dem Jahr (12.01.2021). In den USA beispielsweise, wird mit dem Monat begonnen (01/12/2021).
Damit du in Excel eine universelle Möglichkeit hast, ein Datum darzustellen oder auch damit zu arbeiten, gibt es die Funktion =DATUM.
In der Anwendung verwendet man, die Funktion dann folgendermaßen: „=DATUM(JAHR;MONAT;TAG)„.

In meinem Beispiel, habe ich das Datum händisch eingegeben. Hier ist es wichtig, dass das Jahr vierstellig eingegeben wird.
Wenn du die Daten jedoch in einzelnen Zellen gespeichert hast, kann du diese auch verwenden.
Die Funktion sieht dann folgendermaßen aus: „=DATUM(A4;A3;A2)“
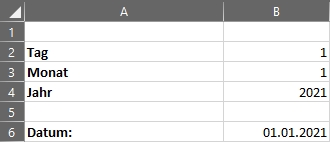
Die Eingabe von einem Datum in dieser Form ist wichtig, sofern du Berechnungen o.Ä. verwenden möchtest, wo das Datum auch mit einbezogen wird.
Über eine Zellenformatierung, kannst du auch die Darstellung des Datums anpassen. So könntest du ein Datum über diese Funktion ausgeben lassen, aber die Zelle zeigt es dann beispielsweise so an: „12. Januar 2021“.
Du hast natürlich auch die Möglichkeit, das Datum einfach normal einzugeben, dies führt jedoch bei manchen Aufgaben zu Problemen.
HEUTE-Funktion
Wie der Name der Funktion bereits verraten lässt, gibt diese das heutige Datum aus. Die Funktion benötigt keine weiteren Argumente und wird somit wie folgt in Excel verwendet: „=HEUTE()„.
Beim erneuten öffnen der Excel-Datei wird das entsprechende Datum aktualisiert. Solltest du also die Funktion beispielsweise am 12.01.2021 in einer Excel-Datei verwendet haben und öffnest diese einen Tag später, wird die Funktion dir auch entsprechend den 13.01.2021 ausgeben.
JETZT-Funktion
Mithilfe der JETZT-Funktion, kannst du das aktuelle Datum und die Aktuelle Uhrzeit ausgeben lassen.
Die Funktion benötigt keinerlei Argumente und wird wie folgt verwendet: „=JETZT()„.
Ebenfalls wie bei der Ausgabe eines normalen Datums, kannst du hier mithilfe der Zellenformatierung die Darstellung anpassen.
MIN- und MAX-Funktion
Mithilfe der Funktionen =MAX und =MIN, kannst du aus einem Bereich die niedrigste und höchste Zahl ausgeben lassen.
In meinem Beispiel, habe ich eine Tabelle erstellt mit Umsätzen für jeden Monat. Nun möchte ich auslesen lassen, welcher Betrag der niedrigste und welcher der höchste ist.
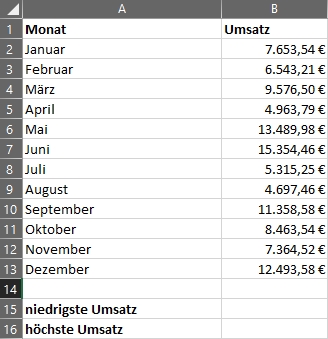
Beide Funktionen benötigen als Argumente den Bereich, in welchem diese nach dem entsprechenden Wert suchen und diesen ausgeben soll. Die Funktionen musst du somit wie folgt anwenden: „=MIN(ZAHL1:ZAHL2)“ und „=MAX(ZAHL1:ZAHL2)“.
Die Platzhalter ZAHL1 und ZAHL2 musst du durch die entsprechenden Zellen ersetzen, welche den Bereich festlegen wo gesucht werden muss. In meinem Fall ist dies B2 und B13. Somit verwende ich die Funktionen wie folgt: „=MIN(B2:B13)“ und „=MAX(B2:B13)“.
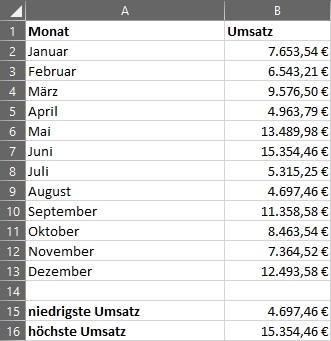
Wie du erkennen kannst, werden hier die entsprechenden Ergebnisse ausgegeben. Wenn man sich die Zahlen einmal anschaut, ist der niedrigste Umsatz im August und der höchste Umsatz im Juni gemacht worden.
ANZAHL- und ANZAHL2-Funktion
Mithilfe der Funktionen ANZAHL und ANZAHL2, lassen sich die Inhalte von Zellen aus einem ausgewählten Bereich zählen. Beide Funktionen Zählen nur Zellen, in welcher Inhalt vorhanden ist.
Beide der Funktionen haben die Aufgabe, Zeilen zu zählen, welche Inhalt haben. Der unterschied zwischen diesen ist jedoch, dass ANZAHL nur Zellen zählt, in welchen Zahlen angegeben sind und ANZAHL2 zusätzlich noch Texteingaben berücksichtigt.
Beide Funktionen benötigen zwei Argumente, diese legen den Bereich fest, in welchem die Zellen gezählt werden sollen.
Die Funktion verwendest du wie folgt: „=ANZAHL(ZAHL1:ZAHL2)“ und „=ANZAHL2(ZAHL1:ZAHL2)“.
Für ein Beispiel habe ich eine Tabelle erstellt, mit 5 Mitarbeitern, in welcher Steht an welchem Datum diese wie viele Stunden gearbeitet haben. Sollten diese Urlaub gehabt haben oder Krank gewesen sein, habe ich dies entsprechend mit „Urlaub“ oder „Krank“ angegeben.
Nun möchte ich einmal ausgeben lassen, an welchen Tagen die Mitarbeiter anwesend waren und wie viele Angaben insgesamt getätigt wurden.
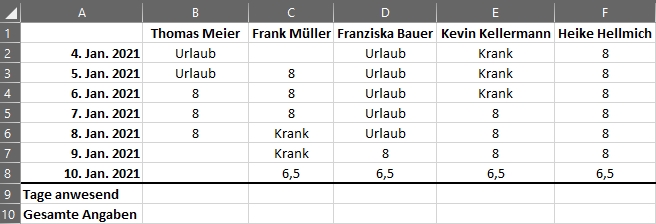
Damit du nun die entsprechenden Werte ausgeben kannst, fangen wir mit dem ersten Mitarbeiter (Thomas Meier) an.
Als erstes lassen wir uns den Wert für „Tage anwesend“ ausgeben. Hierfür verwenden wir die ANZAHL-Funktion, da diese die Zellen mit Text-Eingaben nicht berücksichtigt.
Für diesen Mitarbeiter wird die Funktion dann wie folgt angewendet: „=ANZAHL(B2:B8)“.
Die Funktion zählt nun die Zellen B2 bis B8 durch und berücksichtigt hier ausschließlich Zahlen. Da wir hier zwei Urlaubstage, zwei freie Felder und drei Zahlen eingegeben haben, erhalten wir als Ergebnis „3“.

Für die gesamte Anzahl der Angaben verwenden wir die ANZAHL2-Funktion. Diese Zählt auch Text-Eingaben mit.
Die Funktion wendest du für den Mitarbeiter Thomas Meier wie folgt an: „=ANZAHL2(B2:B8)“.
Die Funktion zählt nun die Zellen entsprechend durch. Da wir hier zwei Urlaubstage, drei Tage mit Stunden und zwei freie Felder angegeben haben, werden die Urlaubstage und die Stundentage gezählt und wir erhalten das Ergebnis „5“.
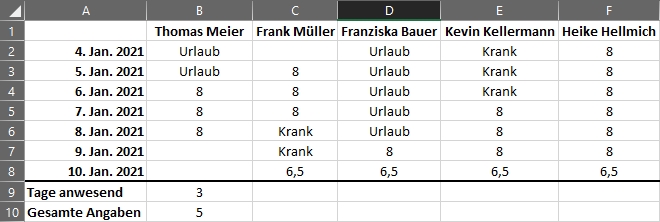
Felder die Frei sind, werden bei beiden Funktionen nicht mitgezählt, sondern werden übersprungen.
Nun soll die Funktion für die weiteren Mitarbeiter ebenfalls eingegeben werden. Hierfür markierst du die beiden Zellen, welche die Funktionen beinhalten und ziehst über den unteren Punkt diese einfach nach rechts.
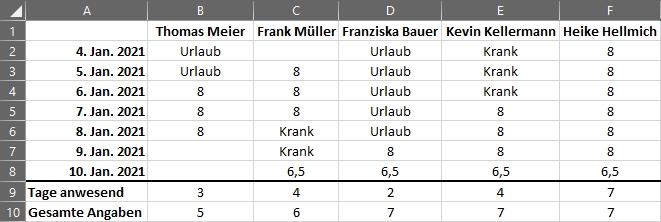
Nun hast du die Funktion für alle Mitarbeiter vorliegen und kannst sehen, welcher Mitarbeiter wie viele Tage anwesend war und wie viele Angaben für diesen Mitarbeiter vorliegen.
SUMME-Funktion
Die Funktion SUMME dient dazu, Zahlen aus einem bestimmten Bereich zusammenzurechnen. Hierfür kannst du beispielsweise eine Tabelle mit den Umsätzen pro Monat nehmen und diese mit der Funktion zusammenrechnen lassen und den Gesamtumsatz für das Jahr ausgeben zu lassen.
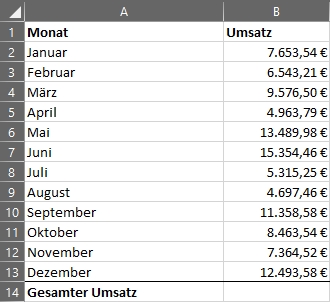
In meinem Beitrag „eine Summe in Excel Berechnen“ habe ich diese Funktion bereits einmal ausführlich erklärt.
Die Funktion Summe benötigt ebenfalls zwei Argumente um die Berechnung durchführen zu können. Die Funktion wendest du wie folgt an „=SUMME(ZAHL1:ZAHL2)“.
Die Platzhalter ZAHL1 und ZAHL2 ersetzt du dann durch den entsprechenden Bereich, welcher berechnet werden soll. ZAHL1 ist hier der erste Wert und ZAHL2 der letztere. In meinem Beispiel sieht die Funktion dann folgendermaßen aus „=SUMME(B2:B13)“.
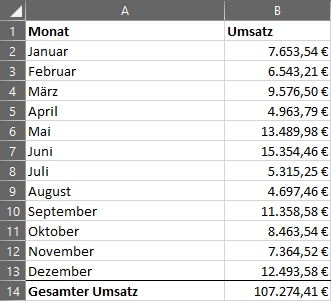
Die SUMME-Funktion nimmt nun alle Zahlen von B2 bis B13 und addiert bzw. Summiert diese und gibt dann das entsprechende Ergebnis aus.
MITTELWERT-Funktion
Einen durchschnittlichen Wert bzw. einen Mittelwert lässt sich mithilfe der Funktion „=MITTELWERT“ berechnen. Hier werden alle Zahlen in dem angegebenen Bereich verglichen und der Durchschnittswert ausgegeben.
Die Funktion benötigt 2 Argumente und du wendest diese wie folgt an: „=MITTELWERT(ZAHL1:ZAHL2)“.
Auch hier werden die Platzhalter ZAHL1 und ZAHL2 durch die entsprechenden Bereiche ersetzt, aus welcher sich der Mittelwert ergeben soll.
In meinem Beispiel nehmen wir uns nochmal die Umsatzzahlen des gesamten Jahres vor und lassen uns einmal den Mittelwert dieser ausgeben. Die Funktion sieht dann folgendermaßen aus: „=MITTELWERT(B2:B13)“.
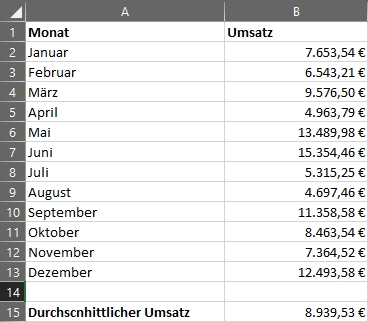
Wie du sehen kannst, ergibt sich aus dem Jahresumsatz einen Durschnittsumsatz bzw. ein Mittelwert von 8939,53€.
WENN-Funktion
Die Wenn/Dann Funktion in Microsoft Excel ist eine Funktion, über welche du Bedingungen und eine entsprechende Aktion festlegen kannst.
Das heißt, wenn eine bestimmte Bedingung erfüllt ist, dann soll eine Aktion erfolgen und wenn nicht soll eine andere Aktion erfolgen. Die Funktion wendest du folgendermaßen an: „=WENN(Bedingung;Aktion wenn erfüllt;Aktion wenn nicht erfüllt)“.
Um dir die Funktion einmal an einem Beispiel zu zeigen, nehmen wir hierfür nochmals die Umsatzliste eines Jahres inkl. des Gesamtumsatzes. Nun möchte ich gerne über eine WENN-Funktion mir ausgeben lassen, ob der gewünschte Gesamtumsatz erreicht wurde oder nicht.
Den gewünschten Gesamtumsatz habe ich in der Zelle B15 festgehalten. Dieser Beträgt „100000€“.

Damit du nun die WENN-Funktion verwenden kannst, benötigst du erst einmal eine Bedingung. Diese lautet in diesem Fall „Ist der Gesamtumsatz größer als der Gewünschte Umsatz?“. Hierfür muss also die Bedingung lauten „B14>B15“.
Dann folgt die Ausgabe, wenn die Bedingung erfüllt ist und somit der Gesamte Umsatz höher ist, als der Gewünschte Umsatz. Hier merken wir uns einmal „erreicht“.
Und als letztes noch die Ausgabe, die erfolgen soll, wenn die Bedingung nicht erfüllt ist. Hierfür nehmen wir „nicht erreicht“.
Zusammen gesetzt, sieht dies dann wie folgt aus: „=WENN(B14>B15;“erreicht“;“nicht erreicht“)“
Somit steht in der Funktion: Wenn die Werte aus der Zelle B14 größer sind als B15 dann „erreicht“ ausgeben, wenn nicht, dann „nicht erreicht“ ausgeben.
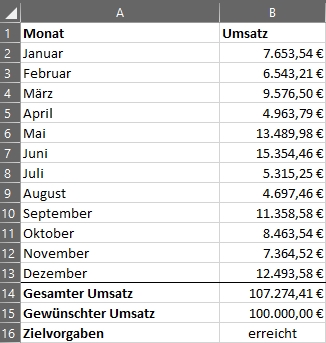
Da das Ziel erreicht wurde, da der Gesamtumsatz über 100000€ liegt, gibt die WENN-Funktion aus, dass der Wert erreicht wurde.
SUMMEWENN-Funktion
Mithilfe der SUMMEWENN-Funktion, kannst du die Summe aus einem Bereich ausgeben lassen, wenn eine Bedingung erfüllt ist. Diese wendest du wie folgt an: „=SUMMEWENN(ZAHL1:ZAHL2;BEDINGUNG)“.
Für mein Beispiel nehme ich mir erneut die Jahresumsätze zur Hand. Hier möchte ich nun einmal alle Umsätze Summieren, die über 10.000€ liegen.
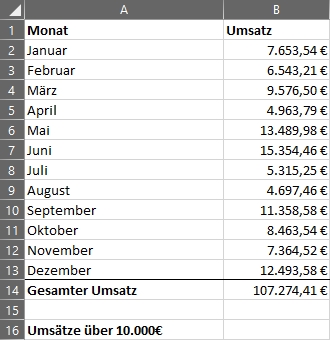
Auch bei dieser Funktion wird der Bereich über „ZAHL1“ und „ZAHL2“ festgelegt. In meinem Fall legt sich der Bereich folgendermaßen fest: „B2:B13“.
Somit wird die Funktion folgendermaßen angewendet: „=SUMMEWENN(B2:B13;“>10000″)“.
Somit steht nun in der Funktion: Gehe die Zellen in dem Bereich durch und wenn die Zelle einen Wert von über 10.000€ hat, addiere diese.
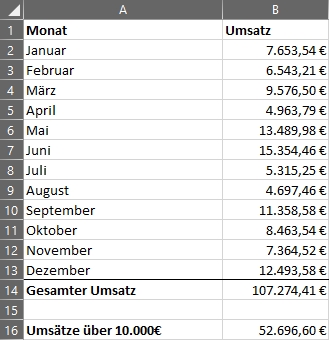
Wir haben nun ein Ergebnis von 52.696,60€. Dies entspricht der Summe der Umsätze aus Mai, Juni, September und Dezember.
SVERWEIS-Funktion
Die SVERWEIS-Funktion ist eine sehr hilfreiche Funktion um Daten aus einer Tabelle suchen und an einer anderen Stelle ausgeben zu lassen. Hierfür wird ein Suchbegriff (Suchkriterium), ein Bereich (Matrix) sowie eine vertikale stelle in der Zeile (Spaltenindex) benötigt. Zuästzlich hast du die Optionale Möglichkeit nach exaktem oder Ungefähren Wert (Bereich_Verweis) suchen zu lassen.
Die Funktion sieht somit wie folgt aus: „=SVERWEIS(Suchkreterium;Matrix;Spaltenindex;Bereich_Verweis)“.
Der Bereich_Verweis ist hier nur optional und kann im Prinzip weggelassen werden. Es kommt hier jedoch darauf an, ob den Exakten Wert oder ungefähren Wert suchen möchtest. Bei einem exakten Wert gibst du „0“ oder „FALSCH“ an und bei einem ungefähren Wert gibst du „1“ oder „WAHR“ an.
Ich nehme für mein Beispiel nochmal die Aufstellung der Umsatzzahlen für das Jahr zur Hand und betrachte diese nun einmal als Zahlen für das letzte Jahr. Die Tabelle habe ich nun einmal erweitert und eine weitere Tabelle hinzugefügt, wo je nach Monat der Wert ausgegeben werden soll.
Screenshot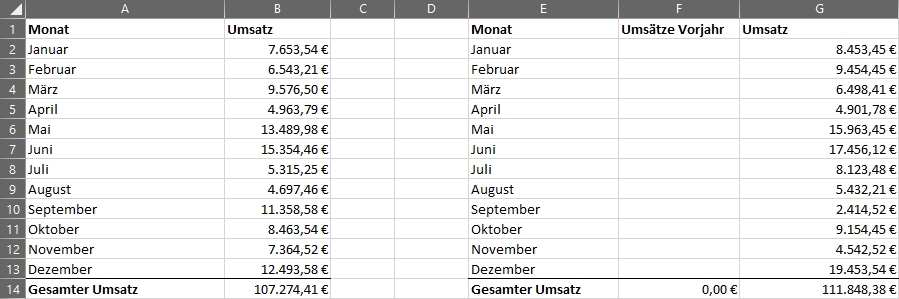
Somit haben wir in der rechten Tabelle nun die neuen Umsätze stehen und die Spalte für die Umsätze des Vorjahres (welche in der linken Tabelle enthalten sind), ist noch leer. Nun möchte ich nicht händisch einfach die Daten übertragen sondern, dass Excel anhand des angegebenen Monats mir die Zahlen mithilfe einer SVERWEIS-Funktion übernimmt.
Hierfür bereite ich erstmal die Funktion für den Januar vor. Diese sieht dann wie folgt aus: „=SVERWEIS(E2;A1:B13;2;0)“.
In der Funktion steht nun, suche nach dem Wert aus der Zelle E2 im Bereich von A1 bis B13 und gebe mir die 2. Spalte aus und verwende eine exakte Suche.
Nun geht Excel den gewünschten Bereich von A1 bis B13 durch, bis diese den exakten Wert aus E2 gefunden hat und gibt mir dann entsprechend den Wert aus der zweiten Spalte (die Spalte rechts von dem gefundenen Wert) aus.
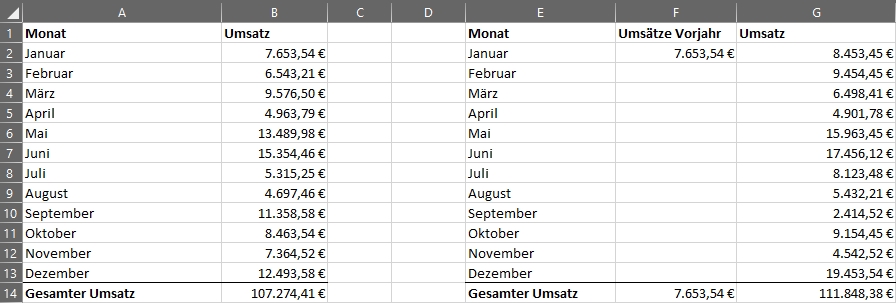
Nun kannst du die Funktion nehmen und für jeden Monat diese verwenden. Damit du aber nicht für jeden Monat die Funktion neu machen musst, gibt es einen kleinen Trick. Du kannst die Zelle nehmen und über den Punkt unten rechts diese einfach nach unten ziehen. Doch hier wird dann jede angegebene Zelle in der Funktion um 1 Zahl erhöht und die Funktion wird dadurch fehlerhaft.
Um dieses Problem zu vermeiden ändern wir die Funktion ein wenig ab, damit die entsprechenden Felder, die gleichbleiben, was hierbei der zu suchende Bereich ist, ein wenig ab.
Die Funktion sieht dann nun wie folgt aus: „=SVERWEIS(E2;A$1:B$13;2;0)“.
Diese Vorgehensweise nennt man Zelle mit Absoluten Bezug. Hier wird zwischen der Angabe der Spalte und der Zeile ein Dollar-Zeichen „$“ hinzugefügt. So wird hier beispielsweise aus der Zelle A1 die A$1 und aus der B13 die B$13.
Wenn du dies geändert hast und nun die Zelle nach unten ziehst, bleiben die Angaben dieser Zelle gleich und erhöhen sich nicht um 1. Dies ist wichtig, da der Suchbereich sich nicht ändert, sondern gleichbleibt.
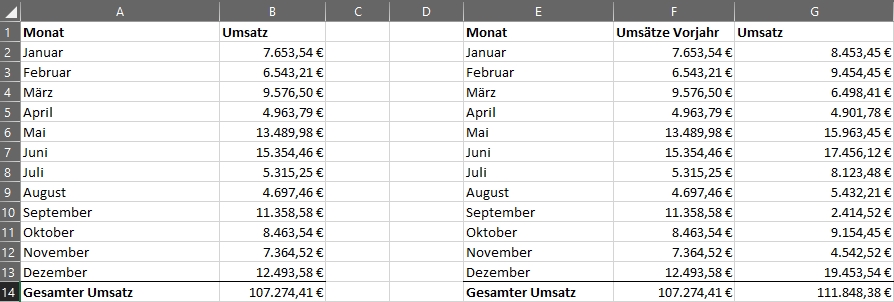
Nun haben wir in der zweiten Tabelle, die Umsätze des Vorjahres ausgegeben. Wenn du nun die Umsätze in der ersten Tabelle ändern würdest, würde sich der Wert in der zweiten Tabelle ebenfalls ändern.
Fazit
Microsoft Excel bietet eine Vielzahl an Funktionen, mit welchen man jedmögliche Berechnung durchführen kann. Doch nicht jede Berechnung benötigt auch eine komplizierte Funktion in Excel.
Mithilfe der 10 Funktionen lässt sich erfahrungsgemäß fast alles umsetzen, was man sich vornimmt. Ob es sich hierbei um ein einfaches Kassenbuch, einen Arbeitsnachweis oder eine sehr Aufwendige Berechnung eines Immobilienwertes oder vergleichbares handelt. Wenn du die 10 Funktionen beherrschst, kannst du wie ich bereits erwähnt habe alles umsetzen.
Ich habe schon sehr viel mit Excel gearbeitet und in fast allen fallen haben sich die Funktionen, die ich benötigt habe, auf diese 10 beschränkt. Eine Funktion, die ich ansonsten ab und an noch verwendet habe ist „ZÄHLENWENN“. Aber diese war für mich nicht unter den Top 10.

Mein Name ist Tim Platen und ich bin gelernter Fachinformatiker in Fachrichtung Systemintegration. Hier auf meiner Seite findest Du einige Anleitungen zu verschiedenen Programmen und deren Verwendung.
Hinterlasse einen Kommentar