 Der Filter in Microsoft Excel ist eine sehr große Hilfe beim Sortieren innerhalb einer Arbeitsmappe. Du hast mit diesem die Möglichkeit, jede Spalte für sich und nach deren Inhalten zu sortieren. Dies ist bei sehr großen Arbeitsmappen sehr hilfreich.
Der Filter in Microsoft Excel ist eine sehr große Hilfe beim Sortieren innerhalb einer Arbeitsmappe. Du hast mit diesem die Möglichkeit, jede Spalte für sich und nach deren Inhalten zu sortieren. Dies ist bei sehr großen Arbeitsmappen sehr hilfreich.
Inhaltsverzeichnis:
Filter aktivieren
Um in einer Arbeitsmappe einen Filter zu aktivieren, sind nur wenige Klicks notwendig. Du hast die Möglichkeit, diesen für einzelne Spalten oder für alle vorhandenen zu aktivieren.
- Entscheide Dich ob Du den Filter für alle Spalten oder nur für eine einzelne aktivieren möchtest.
- Klicke mit der linken Maustaste oben im Menü auf den Reiter „Daten“.
- Gehe in den Bereich „Sortieren und Filtern“ und klicke mit der linken Maustaste auf „Filtern“. Anschließend wird die Filterfunktion, je nachdem wie Du dich entschieden hast, auf deinem Arbeitsblatt angewendet.
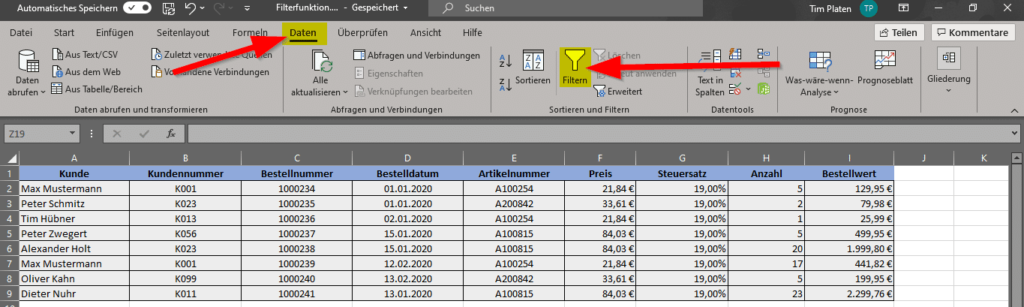
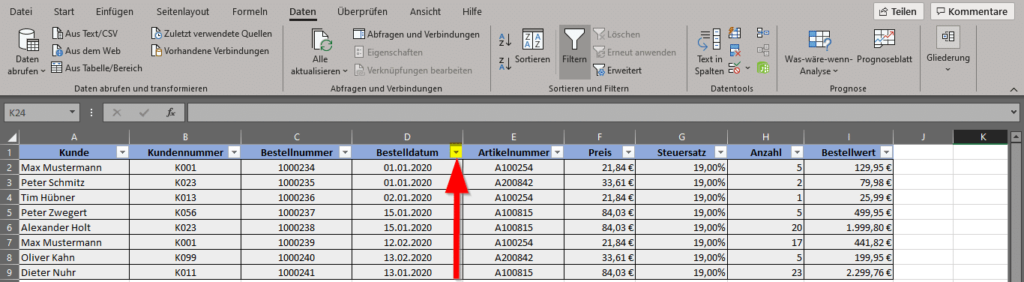
Anwenden der Filterfunktion
Da du nun die Filterfunktion aktivierst hast, findest Du ein Symbol mit einem Pfeil nach unten in jeder obersten Zelle der Spalten, für welche dieser aktiv ist.
Wenn du weitere Spalten hinzufügst, wird nicht automatisch für diese ein Filter gesetzt. Um für neue Spalten einen zu setzen, musst du diesen für die Arbeitsmappe deaktivieren und wieder erneut aktivieren.
Damit Du deine Filter nun Anwenden kannst, musst Du nur ein paar Klicks machen.
- Drücke mit der linken Maustaste, in der Spalte, in welcher der Filter gesetzt werden soll, auf den bereits erwähnten „Pfeil nach unten“ in der obersten Zelle.
- Ein Dropdown Menü öffnet sich. Hier hast Du nun oben die Möglichkeit, nach Alphabet oder nach Größe
auf- und absteigend durch das darauf klicken mit der linken Maustaste zu sortieren.
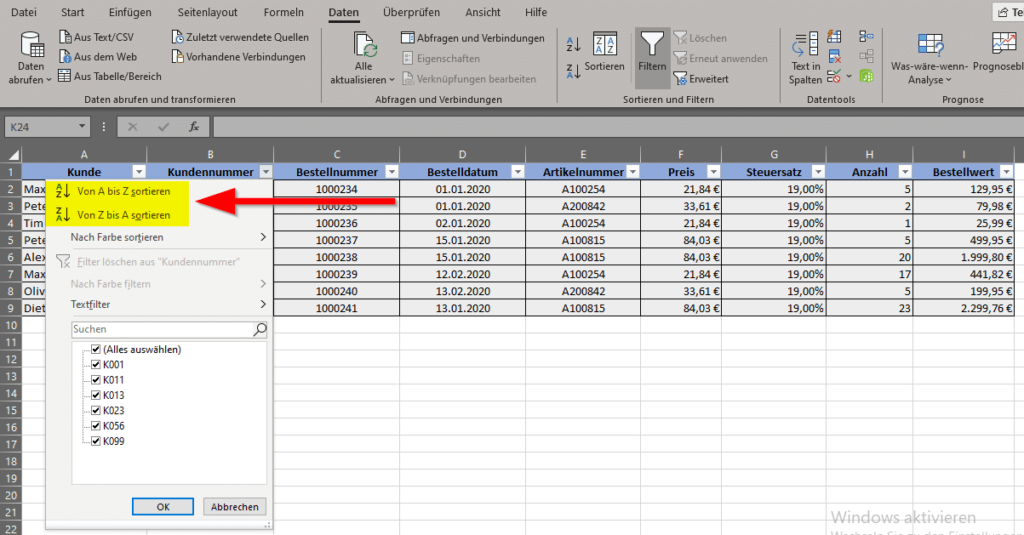
- Weiter unten findest Du dann eine Auflistung der Werte, welche sich in der Spalte befinden. Hier kannst Du die auswählen, welche Du nur angezeigt bekommen möchtest. Standardgemäß sind alle ausgewählt, wenn Du also nur einen Wert ausgeblendet haben möchtest, brauchst Du diesen nur vorne im Feld mit der linken Maustaste anzuklicken, damit dieser Wert ausgeblendet wird.

- Bestätige anschließend das Fenster noch mit der Schaltfläche „Ok„.
- Wenn Du deine gesamte Arbeitsmappe mit einem Filter belegt hast, kannst Du nun in weiteren Spalten, weitere Filter setzen. In diesen werden dann auch nur noch die Zeilen angezeigt, welche in dem zuvor angewendeten Filter auftauchen.
- Nach dem Setzen eines Filters, verändert sich das Symbol in der obersten Spalte. So kannst Du schnell erkennen, in welcher Spalte Du bereits den Filter gesetzt hast und in welcher nicht.


Mein Name ist Tim Platen und ich bin gelernter Fachinformatiker in Fachrichtung Systemintegration. Hier auf meiner Seite findest Du einige Anleitungen zu verschiedenen Programmen und deren Verwendung.


Hinterlasse einen Kommentar