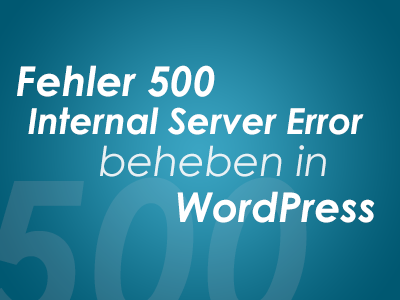 Es kommt schon einmal vor, dass deine Webseite auf einmal einen Fehler 500 internal Server Error ausgibt. Deine Webseite ist somit nicht mehr aufrufbar und zeigt nur noch diesen Fehler an. Das ist mehr als ärgerlich und kommt meist dann vor, wenn man es am wenigsten gebrauchen kann.
Es kommt schon einmal vor, dass deine Webseite auf einmal einen Fehler 500 internal Server Error ausgibt. Deine Webseite ist somit nicht mehr aufrufbar und zeigt nur noch diesen Fehler an. Das ist mehr als ärgerlich und kommt meist dann vor, wenn man es am wenigsten gebrauchen kann.
Doch was hat es mit diesem Fehler auf sich und wie kann man diesen beheben? Darauf werde ich in diesem Beitrag näher eingehen und dir einige Ursachen und Lösungen zeigen, wie du deine Webseite wieder ans Laufen bekommst.
Inhaltsverzeichnis:
http 500 Internal Server Error
Diese Fehlersituation tritt Serverseitig auf. Dieses kann mehrere Ursachen haben wie z.B. ein Fehlerhaftes Update, defektes Plugin oder ein schwacher Server.
Ich kann dich jedoch schon einmal etwas beruhigen. In ca. 99% der Fälle, ist deine Webseite nicht verloren und deine Arbeit ist gespeichert. Denn die Situation betrifft nicht die Datenbanken und lässt sie wie ich bereits erwähnt habe, mit einer der im Beitrag folgenden Lösungen wieder beheben.
Bei WordPress tritt dieser Fehler meistens aus den folgenden Gründen auf:
- htaccess: In der .htaccess ist ein fehlerhafter oder falscher Code gesetzt.
- PHP-Momory-Limit: Ein laufender Prozess überschreitet die zur Verfügung stehende Arbeitsspeicherkapazität.
- PHP-Timeout: Ein Skript versucht auf eine externe Ressource zuzugreifen und erhält aufgrund von zu hohen Wartezeiten ein Timeout.
- Berechtigungsfehler: Die Berechtigungen der Hauptdateien oder Hauptordner sind falsch gesetzt.
- Fehler im Code: Ein Fehler im Code, meist verursacht durch ein Plugin.
Es kann auch durchaus vorkommen, dass der Fehler aufgrund eines Problems auf dem Server beim Hoster verursacht wird. Diese Fehler werden jedoch in der Regel schnell erkannt und spätestens nach ca. 30 Minuten tritt der Fehler nicht mehr auf.
Sollte dieser Fehler jedoch auftreten, solltest du versuchen herauszufinden, wie dieser entstanden ist, um zukünftig einen Fehler 500 Internal Server Error zu vermeiden.
Fehler 1: fehlerhafte htaccess
Sollte ein Fehler in der .htaccess-Datei vorliegen, zeigt WordPress automatisch einen Fehler 500 Internal Server Error. Sollte dies der Fall sein, lässt sich der Fehler sehr einfach beheben.
Um Festzustellen, ob der Fehler durch die htaccess verursacht wird, musst du lediglich die Datei umbenennen. Hierfür benötigst du einen FTP-Zugriff auf deine Webseite.
Du kannst entweder über ein FTP-Programm, wie z.B. Filezilla auf deinen Webspace zugreifen oder alternativ bieten viele Hoster auch die Möglichkeit per Web auf deinen FTP zuzugreifen.
- Logge dich auf deinem FTP ein.
- Gehe in dein WordPress-Stammverzeichnis.
- Suche die .htaccess und benenne diese um. (z.B. in „ALT.htaccess“).
- Lösche anschließend den Cache in deinem Browser und lade die Seite neu.
Sollte die Seite nun wieder normal geladen werden können und der Fehler nicht mehr auftreten, liegt das Problem an der .htaccess-Datei.
Nun musst du eine neue .htaccess-Datei erstellen. Standardgemäß enthält dieser folgenden Inhalt:
# BEGIN WordPress
RewriteEngine On
RewriteBase /
RewriteRule ^index\.php$ - [L] RewriteCond %{REQUEST_FILENAME} !-f
RewriteCond %{REQUEST_FILENAME} !-d
RewriteRule . /index.php [L] # END WordPressWenn du die Datei nun wieder auf deinem FTP hochgeladen hast, versuche die Webseite erneut aufzurufen. Der Fehler sollte nun behoben sein.
Wenn der Fehler weiterhin auftritt, liegt der Fehler woanders und wir müssen weiter herausfinden wo.
Fehler 2: zu geringes Memory Limit
Eine häufige Ursache für einen Fehler 500 kann auch ein zu geringes PHP Memory Limit sein. Hier kann der Server die Leistung nicht erbringen, die benötigt wird. Dies tritt auf, wenn das PHP Memory Limit zu gering eingestellt ist und somit für die Anwendung bzw. deine Webseite zu wenig Arbeitsspeicher zur Verfügung gestellt wird. Aufgrund der fehlenden Leistung, erzeugt die Webseite einen Fehler 500 Internal Server Error.
WordPress selbst zieht bereits einiges an Ressourcen. Wenn noch Themes und Plugins dazu kommen, kommt da schon einmal ein wenig zusammen, was Leistung benötigt.
Hier findest du die technischen Mindestanforderungen von WordPress: https://wordpress.org/about/requirements/
PHP-Version 7.4 oder höher. MySQL-Version 5.6 oder höher HTTPs unterstützt The mod_rewrite Apache module
PHP-Mindestanforderung für WordPress-Themes:
post_max_size 256M memory_limit 256M max_execution_time 180 upload_max_filesize 256M max_input_time 600 max_input_vars 5000
Bearbeite die Datei .htaccess, welche sich im WordPress Stammverzeichnis befindet. Füge den folgenden Code ein:
# PHP Memory Limit php_value memory_limit 256M
Alternativ kannst du das PHP Memory Limit auch über die wp-config.php einstellen. Hierfür bearbeitest du die Datei und fügst den folgenden Code ein:
define('WP_MEMORY_LIMIT', '256M');Du musst nicht beide Varianten (.htaccess und wp-config.php) durchführen. Eine der beiden reicht und sollte das Problem dann beheben. Natürlich kannst du beide Variationen testen, falls eine nicht funktionieren sollte.
Fehler 3: defekte Plugins
Sofern die vorherigen Lösungsversuche keinen Erfolg gebracht haben, musst du weitersuchen, um den Fehler zu identifizieren. Eine der möglichen Ursachen kann auch ein fehlerhaftes oder defektes WordPress Plugin sein.
Um das Fehlerhafte Plugin finden zu können, musst du die Plugins deaktivieren.
Wenn du dich noch einloggen kannst, kannst du ganz normal in der Plugin-Übersicht ein Plugin nach dem anderen deaktivieren. Nachdem du ein Plugin deaktiviert hast, rufst du die Seite neu auf und kontrollierst, ob es nun wieder geht. Wenn irgendwann die Seite sich, nach dem Deaktivieren eines Plugins, wieder aufrufen lässt, hast du den Übeltäter gefunden.
Wenn du dich jedoch nicht einloggen kannst, musst du dies über deinen FTP-Zugang versuchen zu prüfen. Hierfür gehst du wie folgt vor:
- Mit FTP-Zugang anmelden.
- WordPress-Stammverzeichnis aufrufen und in den Ordner „wp-content“ gehen.
- Ordner „plugins“ umbenennen in „plugins_bak“. Dadurch ist für WordPress dieser Ordner nicht mehr vorhanden und es werden automatisch alle Plugins deaktiviert.
- Rufe deine Seite erneut auf.
Wenn sich deine Seite nun wieder öffnen lässt, weißt du, dass es an einem Plugin liegt.
Nun kannst du den Ordner wieder umbenennen von „plugins_bak“ auf „plugins“. Anschließend öffnest du den Ordner und benennst jeden vorhandenen Ordner einmal nach und nach um. Nach jeder Änderung rufst du die Seite neu auf. Auch hier gilt, sobald nach einer Änderung die Seite wieder aufrufbar ist, hast du den Übeltäter gefunden.
Fehler 4: falsche Datei-Berechtigungen
Normalerweise kann durch eine fehlerhafte oder falsche Datei-Berechtigung (engl. File Permissions) kein Fehler 500 Internal Server Error entstehen. Wenn jedoch durch diese die Abläufe unterbunden werden und eine Schleife entsteht, kann der Server an seine Auslastungsgrenzen kommen und hierdurch diesen Fehler verursachen.
Grundsätzlich haben Ordner und Dateien in WordPress die Werte „755“ oder „644“ als Permissions hinterlegt. Sollten hier andere Werte hinterlegt sein, kann dies zu Problemen führen.
Um die Berechtigungen zu kontrollieren oder zu ändern gehst du in dein FTP-Programm oder dein Web-FTP-Zugang und schaust hier unter Dateiberechtigungen, Zugriffsrechte oder File Permissions. Sollten hier andere Werte hinterlegt sein als die angegebenen 755 oder 644, musst du diese ändern.
Fehler 5: defekte WordPress-Dateien
Wie ich in dem Beitrag bereits mehrfach erwähnt habe, kann der Fehler auch durch fehlerhafte WordPress Updates hervorgerufen werden. Hier wurden dann Dateien in den Ordnern „wp-includes“ oder „wp-admin“ beschädigt und diese müssen ersetzt werden, damit diese wieder vollständig sind.
Vorab möchte ich noch ein Thema ansprechen, das leider immer wieder vernachlässigt wird. Das Thema lautet BACKUP! Ich kann es dir nur nahelegen immer ein Backup zu erstellen, bevor du ein Update in WordPress durchführst. Die Erstellung einer Datensicherung dauert nur wenige Minuten und stellt einfach sicher, dass du egal was passiert, eine Sicherung deiner Arbeit hast. Hierfür eignet sich beispielsweise das Plugin „BackWPup“ sehr gut.
Wenn du eine aktuelle Sicherung hast, kannst du die Ordner einfach über diese wiederherstellen bzw. entsprechend hochladen.
Solltest du jedoch keine aktuelle Sicherung haben, musst du die Aktuelle WordPress Installation (findest du hier: https://de.wordpress.org/download/) herunterladen. Anschließend öffnest du die Datei und entpackst die Ordner „wp-includes“ sowie „wp-admin“ und lädst diese dann über deinen FTP-Zugang oder FTP-Programm hoch.
Da es sich hierbei um recht viele Dateien handelt, würde ich dir Empfehlen ein FTP-Programm statt des Web Zugangs zu verwenden.
Anschließend, wenn du die Ordner beinhaltenen Dateien hochgeladen hast, lösche einmal den Cache deines Browsers und rufe die Seite neu auf. Nun sollte die Seite wieder normal aufrufbar sein.
Keine Lösung funktioniert? Frage deinen Hoster
Sollte keine der in diesem Beitrag genannten Lösungen zum Erfolg führen und du weiterhin den Fehler 500 Internal Server Error erhältst, gibt es nur noch eine Lösung.
Wende dich an deinen Provider. Frage hier einmal nach, ob dieser hier einen Fehler identifizieren kann. Oftmals liegt der Fehler dann nicht an deiner WordPress Installation sondern an irgendeiner Server-Einstellung o.Ä. die du gar nicht bearbeiten kannst.
Fazit
Im laufe der Jahre, hatte ich auch das eine oder andere Mal die ungewollte Freude mich mit dem Fehler 500 Internal Server Error auseinander setzen zu dürfen. Ganz besonders, wenn man gerade Dabei ist, eine Webseite umzubauen, zu erweitern oder einfach mit neuen Inhalten zu füllen, kann dieser Fehler einen einfach nur nerven.
Alle der oben genannten Lösungen, musste ich schon einmal anwenden. Die suche nach dem Fehler kann einen zur Verzweiflung führen, wenn man erstmal nicht weiß woran es liegt dass der Fehler auftritt. Aber wenn du den Fehler kennst und die Lösungen zur Behebungen des Problems kennst, lässt sich dieser i.d.R. auch schnell beseitigen und du kannst wie gewohnt weiterarbeiten.

Mein Name ist Tim Platen und ich bin gelernter Fachinformatiker in Fachrichtung Systemintegration. Hier auf meiner Seite findest Du einige Anleitungen zu verschiedenen Programmen und deren Verwendung.
Hinterlasse einen Kommentar